Huawei HUAWEI P9 lite PREMIUM User Manual
Browse online or download User Manual for Smartphones Huawei HUAWEI P9 lite PREMIUM. Huawei P9 lite PREMIUM [en]
- Page / 135
- Table of contents
- BOOKMARKS
- メッセージとメール 3
- カメラとギャラリー 3
- 音楽およびビデオ 4
- インターネットアクセス 4
- スクリーンレコーダー 7
- スクロールスクリーンショット 8
- 3 画面が自動的に一番下までスクロールされます。 9
- SIM カードと microSD カードの挿入 10
- 瀽灑灀灈灡灝炕炄 11
- 端末の電源の ON/OFF 12
- その他の設定 13
- 以前にバックアップしたデータを復元 13
- 新規データのバックアップ 13
- 端末とコンピュータ 14
- 古い端末から新しい端末への連絡先のコピー 14
- インターネット接続 16
- 1 ステータスバーを下にスワイプして 17
- 2 ショートカット タブで、 17
- 指紋 ID の設定 18
- アプリのインストール 19
- 画面のロック解除 20
- マガジンロック画面のカバーを表示/追加/削除 21
- アプリショートカット 21
- ステータスアイコンと通知アイコン 22
- ホーム画面の基本 23
- ホーム画面の切替 24
- ホーム画面のアプリケーションとウィジェットの整理 25
- スクリーンショット撮影 28
- ロック画面での通知の表示 31
- 通知とステータスバーの設定 32
- 指紋の登録、削除、名前変更 33
- 指紋による Safe ボックスへのアクセス 33
- 指紋によるアプリロックへのアクセス 33
- 指紋センサーのタップジェスチャー 34
- アプリの起動と切替 34
- 最近使用したアプリの表示 37
- シンプルホーム画面 37
- 連絡先への着信音の割当 40
- フォントサイズの変更 40
- テキスト入力方法の切替 40
- 便利にお使いいただくためのヒント 41
- 画面消灯時の写真撮影 42
- 갉ꆀ♴نةٝ稇傍ֻ 43
- ビデオ録画しながらの写真撮影 44
- アプリの迅速な検索 44
- 電波が最も強い Wi-Fi ネットワークへの接続 45
- 手袋をはめた状態での端末の使用 45
- システム音量の迅速な調整 46
- ホーム画面アプリの自動整列 47
- タッチ無効モード 47
- 連絡先からの発信 48
- 通話履歴からの発信 48
- スピードダイヤル 48
- 着信の応答/拒否 49
- 通話中に利用可能な機能 50
- 第三者通話の応答 51
- 通話履歴からの番号の追加 52
- 通話転送の有効化 52
- 割込通話の有効化 52
- 通知の鳴動制限の有効化 53
- 迷惑フィルタの設定 53
- ボイスメールの設定 53
- ストレージからの連絡先のインポート 54
- SIM カードからの連絡先のインポート 54
- Bluetooth による連絡先のインポート 54
- Wi-Fi Direct による連絡先のインポート 55
- ストレージへの連絡先のエクスポート 55
- SIM カードへの連絡先のエクスポート 55
- 重複している連絡先の統合 56
- アカウントごとの連絡先の表示 57
- 気に入りへの連絡先の追加 57
- グループへのメッセージまたはメールの送信 58
- 1 連絡先 を開きます。 59
- 2 グループ をタップします。 59
- 3 削除するグループを 59
- 4 削除 をタップします。 59
- メッセージの管理 61
- スパムメッセージのブロック 61
- メールアカウントの 62
- メールアカウントの変更 64
- メールアカウントの削除 64
- メールアカウントのパーソナライズ 64
- ファインダーへのアクセス 65
- ビューティーモード 66
- パーフェクトセルフィーモード 66
- パーフェクトセルフィーの設定 67
- 音声シャッター撮影 69
- ギャラリーからのカメラの起動 70
- プロカメラモードの使用 72
- "8# 73
- テールライトトレイル 74
- ライトグラフィティ 74
- シルキーウォータ 75
- 1 適切な場所を選択し 76
- 3 撮影を開始するには、 76
- 1 障害物のない適切な場所を選択します 76
- パノラマセルフィーの撮影 78
- 3 ウォーターマークをドラッグして位置を 79
- 2 ビデオ録画を 79
- 3 録画中に画面をタップして、被写体または 79
- 4 録画を終了するには、 をタップします。 80
- 2 ビデオ録画を開始するには、 80
- 3 録画を終了するには、 をタップします。 80
- スローモーション録画 81
- ドキュメント補正 81
- 写真とビデオの解像度の設定 82
- 写真およびビデオのデフォルトの保存場所を設定 82
- 写真およびビデオの表示 83
- ؔ٦غ٦ٖ؎ًصُ٦ 84
- 左にスワイプしてその他の編集ツールを 86
- ギャラリーを使用した QR コードの読み取り 87
- カメラによる QR コードのスキャン 87
- スマートヘッドセットによる再生の操作 89
- プレイリストの作成 90
- プレイリストの再生 90
- Wi-Fi ネットワークへの接続 92
- WPS を使用した Wi-Fi ネットワークへの接続 92
- ポータブル Wi-Fi AP によるインターネットの共有 93
- 2 その他 > 94
- 4 Wi-Fiアクセスポイントを設定 94
- 2 設定 を開きます。 95
- 3 その他 > 95
- Bluetooth の有効化と他のデバイスとのペアリング 96
- Bluetooth によるファイルの送受信 96
- Bluetooth デバイスのペアリング解除 97
- Wi-Fi Direct による端末 2 台の接続 97
- Wi-Fi Direct によるファイルの送受信 98
- バックアップアプリによるデータのバックアップと復元 99
- 初期設定への復元 100
- 1 設定 を開きます。 101
- 2 システム更新 をタップします。更新がないか 101
- 3 最新版を選択して、更新パッケージをダウンロードします。 101
- ファイルの名前変更 103
- ファイルのコピー、移動、削除 103
- 小さな画像の除外 104
- Safe ボックスへのプライベートファイルの保存 104
- バッテリー消費量の確認 105
- ウルトラ省電力の有効化 105
- 画面ロック時のバックグラウンドアプリの終了 106
- バックグラウンドアプリによるインターネット 106
- ディスプレイおよびサウンドの設定 106
- システムの最適化 107
- データ通信量の管理 107
- 予定の追加および削除 109
- カレンダーの表示 109
- 世界の休日の表示 110
- カレンダーの同期 110
- 世界時計自国の時刻 111
- ストップウォッチ 112
- 都市の追加と削除 113
- ؿٕؓ ت٦ 邍 爙 114
- サウンドレコーダー 115
- ؤ٦ي؎ٝ،ؐز 116
- ؿٖ٦يך 㢍 刿 116
- 位置情報へのアクセスを有効化 117
- 屋内測位精度の向上 117
- 画面のロック解除パターンの設定 119
- パスワードによる画面ロック解除 119
- 画面ロックパスワードの 119
- ジェスチャーおよびナビゲーション設定 120
- フローティングボタンの使用 121
- アカウントの追加 122
- アカウントの削除 123
- データと端末の同期 123
- ユーザー補助機能 125
- TalkBack の有効化/無効化 125
- TalkBack による端末の操作 125
- TalkBack の設定 126
- 音声パスワードのプロンプト 126
- テキスト読み上げ(TTS)出力 126
- 拡大ジェスチャー 127
- 電源ボタンを使用した通話の終了 128
- 画面応答時間の調節 128
- 2 詳細設定 > 129
- 3 補正モード をタップし、補正モードを選択します。 129
- 安全関連機能の一覧 130
- 法律上の注意事項 131
Summary of Contents
取扱説明書
ご利用の準備各部の名称 フラッシュカメラノイズ低減マイクマイクロ USB ポートスピーカーマイク照度センサー センサー一部の端末機能に影響するため、照度センサーを覆わないでください。画面保護シートを使用する際は、照度センサーの部分に穴の開いたものをご利用ください。SIM カードと
4 復元するデータを選択し、復元開始 をタップします。初期設定への復元端末がクラッシュしたり、反応速度が遅い場合は、初期設定に復元してください。初期設定に戻す前に、本体にある重要な情報をバックアップしてください。詳細については、バックアップアプリによるデータのバックアップと復元を参照してください。初
1 設定 を開きます。2 システム更新 をタップします。更新がないか自動的に確認されます。3 最新版を選択して、更新パッケージをダウンロードします。4 ダウンロードが完了したら、再起動して更新 をタップします。更新処理は完了するまでしばらく時間がかかる場合があります。更新が完了するまで、端末を使用し
ファイル管理ファイルの表示カテゴリ別ファイルの表示ファイル で カテゴリ タブを開きます。ファイルは自動的にさまざまなカテゴリに並べ替えられます。ファイルの素早い検索検索機能を使用することで、お探しのものを素早く検索することが可能です。1ファイル を開きます。2 本体 タブで、内部ストレージ または
1 ファイル を開きます。2 本体 タブで、内部ストレージ または SDカード をタップします。3 をタップして、新規フォルダの名前を入力し、保存 をタップします。ファイルの名前変更ファイルをより素早く見つけることができるよう、分かりやすいファイル名を付けます。1ファイル を開きます。2 本体 タブ
小さな画像の除外画像を表示している場合、ファイルアプリに閲覧したWebページからキャッシュされた多くの画像やサムネイルも表示されていることがわかります。こうした画像を除外して、表示したときに乱雑にならないようにすることが可能です。1ファイル を開きます。2 > 設定 をタップして、小さい画像
電力管理バッテリー消費量の確認端末管理を使用してアプリ別のバッテリー消費量の統計を確認できます。端末管理 を開いて、電池残量: をタップします。以下の操作を行うことができます。l 最適化 をタップします。電力消費の問題がないかチェックされ、ワンタッチでパフォーマンスを最適化することができます。l 消
画面ロック時のバックグラウンドアプリの終了画面ロック時にバックグラウンドアプリを閉じることで消費電力を節約することが可能です。1端末管理 を開きます。2 保護されたアプリ をタップします。3 重要でないアプリを無効にして、画面がロックされているときにアプリが動作しないようにします。画面ロック後に実行
端末管理システムの最適化端末管理を使用すると、端末の動作速度を上げ、パフォーマンスを最適化することができます。全体スキャンの実施端末管理 を開きます。自動的に全体のスキャンが実施され、システムが最適化されます。端末のクリーンアップ1端末管理 を開きます。2 システム 最適化 をタップすると、キャッシ
バッテリー管理端末管理には、バッテリー切れにより重要な着信やメッセージを逃さないように、バッテリー管理機能が備わっています。端末管理 を開いて、電池残量: をタップします。以下の操作を行うことができます。l バッテリー消費量の統計データを確認します。詳細については、バッテリー消費量の確認を参照してく
ツールカレンダーカレンダーは毎日のスケジュールの計画に便利です。例えば、今後の予定を計画したり、祝日の情報を確認することなどが可能です。連絡先の誕生日を保存してある場合、自動的に誕生日リマインダが作成されます。 ৭උखञ৭උखञभजभभਝাౝओधपં॑જॉ౹इ০भ
QDQR6,0PLFUR6'瀽灑灀灈灡灝炕炄3 SIMカードまたはmicroSDカードをカードトレイに挿入します。4 カードトレイを正しい向きで端末に挿入します。端末の充電この項では、バッテリー寿命を最大化するためのバッテリーの取扱方法の概要を説明します。バッテリーの使用l バッテリーは
l 別の暦法への切替:インターネットに接続されていることを確認し、 > 表示するカレンダー をタップします。ローカルカレンダー をタップして、該当する暦法を選択します。インターネット接続に関する詳細は、インターネットアクセスを参照してください。l 連絡先の誕生日の自動インポート: >
l アラームの停止:ロック画面下部の スライドしてアラームをオフにする をスワイプします。l アラームのミュート:音量ダウンボタンを押します。l 10分間スヌーズ:電源ボタンを押します。10分後にアラームが再度鳴動します。画面を下にスワイプして通知パネルを開き、アラーム通知をタップするとアラームが無
現在のタイムゾーン自国のタイムゾーン現地のタイムゾーンが自国のタイムゾーンと同じ場合は、1つの時計のみが表示されます。ストップウォッチ1 時計 を開きます。2 ストップウォッチ で、 をタップして計測を開始します。計測中、 をタップすると、ラップがカウントされます。画面中央のタイマーを上にスワイ
天気情報の表示天気 を開きます。以下の操作を行うことができます。l 天気情報の表示:画面を上にスワイプして今後24時間の予報、降水確率、湿度、体感温度、紫外線指数、風速/風向き、日の出/日の入り時間を確認できます。l その他の都市の天気を表示:画面上で左右にスワイプすると、その他の都市の天気予報が表
l 都市の追加: > をタップします。リストから都市を選択するか、検索バーで都市を検索します。最大10都市を天気アプリに登録できます。l 都市の削除:削除する都市を長押しして、 をタップします。メモ帳メモ帳を使用して、重要な情報や買い物リストを記録します。 ⥂㶸׃ًٌ邍爙鏤㹁ך鼆䫛ًٌ
メモの削除1 メモ帳 を開きます。2 削除するメモを長押しして(または、複数のメモを選択して)、 をタップします。3 削除 をタップします。電卓電卓 を開きます。画面の向きを変えると、標準電卓と関数電卓が切り替わります。 サウンドレコーダーレコーダーアプリを使用して、会議、インタビュー、自分の声など
時間または名前で並べ替え下にスワイプして録音ファイルを検索録音ファイルを再生イヤホンモード(受話口再生)のON・OFFミラーご利用の端末をミラーとして利用できます。 ؤ٦ي؎ٝ،ؐزؿٖ٦يך 㢍 刿僈ׁך锄侮ミラー を開きます。l 画像の保存:画面をタップして を選択することで画像をギャラリ
設定位置情報へのアクセスを有効化位置情報によるサービスを有効にすると、地図、ナビ、天気アプリから現在地情報にアクセスできるようになります。機能は通信事業者によって異なる場合があります。1 設定 を開きます。2 詳細設定 > 位置情報サービス をタップし、現在地にアクセス スイッチをオンにします
l Wi‑Fiのスキャン スイッチをオンにします。より精度の高い測位のために、位置情報アプリやサービスは継続的にWi-Fiネットワークを検索します。l Bluetoothのスキャン スイッチをオンにします。より精度の高い測位のために、位置情報アプリやサービスはBluetoothデバイスを検索します。
l 着信音とバイブレーション で着信音を選択し、着信音を変更します。プリセットされた着信音やローカル音楽ファイルから選択できます。 スイッチをオンにすると、端末鳴動時のバイブレーションが有効になります。l デフォルトの通知音: プリセットされた着信音やローカル音楽ファイルをメッセージ、メール、他の通
l ステータスインジケータが赤く点滅し、電池アイコンが に変わった場合、電池残量は10%を下回っています。l ステータスインジケータと電池アイコンは、充電中の電池の状態を示しています。ステータスインジケータが赤色で、電池アイコンが の場合、電池残量は10%未満です。ステータスインジケータが緑色で
ジェスチャーおよびナビゲーション設定簡単なジェスチャーで端末を操作できます。例えば、端末を伏せて着信音を消音したり、耳に当てて着信への応答や発信ができます。モーションコントロール設定 を開きます。スマートアシスト > モーションコントロール をタップして、有効にする動作を選択します。l 伏せる
l 電源ボタンを長押しして、機内モード をタップします。 l 設定 を開き、機内モード スイッチをオンにします。機内モードが有効な場合、ステータスバーに が表示されます。フローティングボタンの使用フローティングボタンからよく利用する多数のオプションや機能(戻るキー、ホームキー、ワンタップ最適化など
l 前の画面に戻る、または現在のアプリケーションを終了するには をタップします。l ホーム画面に戻るには をタップします。l 最近使用したアプリケーションの一覧を表示するには、 をタップします。l 画面をロックするには、 をタップします。l 端末のメモリをクリーンアップして、バックグラウンドで
l メールアカウントを追加するには、個人のメールアカウントの追加を参照してください。アカウントの削除1設定 を開きます。2 アカウント をタップして、アカウントのタイプを選択します。3 削除するアカウントを選択し、画面の指示に従って削除します。データと端末の同期同期機能を有効にすることで、ご利用の端
空き容量の確認更新パッケージや大容量のファイルをダウンロードする際は、端末の内部ストレージまたはmicroSDカードに十分な空き容量があるかを確認してください。ストレージ情報を表示するには、設定 を開いて、詳細設定 > メモリとストレージ をタップします。デフォルトの保存場所 をタップしてデフ
ユーザー補助機能端末のユーザー補助機能についてユーザー補助機能により、目や耳が不自由なユーザーが簡単に端末を使用できるようになります。TalkBackTalkBack の有効化/無効化TalkBackは目が不自由なユーザー向けに設計されたユーザー補助機能です。音声プロンプトに従って端末を操作すること
項目を開く:1本の指で画面をダブルタップして、前の手順で選択した内容を確認します。 例えば、設定 を開く場合、次の2つの手順が必要です。1本の指で 設定 アイコンを1回タップして、画面を2回タップします。TalkBack の設定TalkBack設定は個人の必要性に応じてカスタマイズできます。1設定
3 お好みの音声合成エンジンおよび音声の速度を選択します。字幕音声プロンプトに加えて、TalkBackは耳の不自由なユーザー向けに字幕も表示します。この機能を使用する場合、TalkBackを有効にする必要があります。1設定 を開きます。2 詳細設定 > ユーザー補助 > キャプション を
l 一時的に拡大:画面を連続して素早く3回タップして、画面に指を置いたままにします。拡大部分を確認するには、画面に指を置いたままスワイプします。元の大きさに縮小するには、指を離します。 電源ボタンを使用した通話の終了1設定 を開きます。2 詳細設定 > ユーザー補助 をタップし、電源ボタンで
1 設定 を開きます。2 詳細設定 > ユーザー補助 をタップし、色補正 スイッチをオンにします。3 補正モード をタップし、補正モードを選択します。ユーザー補助機能123
データ転送バックアップアプリによるデータ転送バックアップアプリを使用して古い端末から新しい端末にデータを転送できます。機能は通信事業者によって異なる場合があります。 その他の設定...以前にバックアップしたデータを復元新規データのバックアップデータの microSD カードへのバックアップ古い端末の
付録ヘルプの取得付属のクイックスタートガイドをお読みください。HiCare に移動することで、ユーザーガイドの確認、Huaweiサービスに関する詳細の確認、オンラインヘルプの取得が可能です。認証情報を表示するには、設定 > 端末情報 > 認証情報 をタップしてください。詳細については、h
SafeボックスSafeボックス機能を有効にし、パスワードを設定して機密ファイルをこのボックスに追加することで不正なアクセスから保護できます。詳細については、Safeボックスへのプライベートファイルの保存を参照してください。microSDカード暗号化microSDカードを暗号化することで、データへの
PlayReady をアップグレードするようにユーザーに要求することができます。ユーザーがアップグレードすることを拒否した場合、アップグレードを必要とするコンテンツにはアクセスできなくなります。本書内に記載されるその他の商標、製品、サービスおよび会社名は、各所有者に帰属している場合があります。注意本
HUAWEI は適用法が許容する最大範囲まで、特殊な損傷、故意による損傷、間接的または誘発的損傷、あるいは利益、業務、収益、データ、信用、または予定していた利益の損失に対して、事前に予測可能であるか否かを問わず一切の責任を負いません。本書に記載されている製品の使用に起因して生じる HUAWEI の最
取扱説明書
本書は参考用です。色、サイズ、および画面のレイアウトを含む(ただしこれらに限定されない)実際の製品は異なる場合があります。この取扱説明書に記載されているすべての記述、情報、および推奨事項は、明示または非明示の保証を行うものではありません。 http://consumer.huawei.com/jp/
デフォルトでは、バックアップデータは ファイル のHuaweiBackupフォルダに保存されます。microSD カードからのデータの復元1 バックアップファイルを含むmicroSDカードを新しい端末に挿入します。microSDカードの挿入方法に関する詳細は、SIMカードとmicroSDカードの挿入
SIMカードSIMインポート機能を使用して、SIMカードの連絡先を新しい端末にコピーします。詳細については、SIMカードからの連絡先のインポートを参照してください。ストレージ両方の端末にmicroSDスロットがある場合、連絡先を古い端末のmicroSDカードにvCard形式でエクスポートし、連絡先を
初期設定初期設定初めて端末を使用する際は、SIMカードが正しく挿入されていることを確認してください。端末のセットアップ方法に関する詳細は、クイックスタートガイドをお読みください。電源ボタンを長押しして端末の電源をONにし、画面上の説明に従って初期設定を完了します。1 言語と地域を選択し、次へ をタッ
3 Wi-Fiスイッチをオンにします。利用できるWi-Fiネットワークのリストが表示されます。4 接続先となるWi-Fiネットワークを選択します。Wi-Fiネットワークが暗号化されている場合、パスワードの入力を求められたら、そのパスワードを入力します。モバイルデータ通信の使用モバイルデータ通信を使用
指紋 ID の設定指紋センサーを使用することで、画面ロック、Safeボックスやアプリロックへのアクセスが可能です。セキュリティ強化、および端末が指紋認証に失敗した場合でもデータにアクセスできるよう、指 紋ロック解除設定時にバックアップパスワードを設定する必要があります。1設定 を開いて、指紋ID &
アプリのインストールmicroSD カードによるアプリの共有インストールパッケージをmicroSDカードに保存して、他の端末と共有できます。サードパーティから入手したインストールパッケージには、ウイルスや悪意のあるソフトウェアが含まれている場合があるため、注意してインストールしてください。信頼できる
目次新機能スクリーンレコーダー1スクロールスクリーンショット2ご利用の準備各部の名称4SIM カードと microSD カードの挿入4端末の充電5端末の電源の ON/OFF6データ転送バックアップアプリによるデータ転送7端末とコンピュータ間のデータ転送8古い端末から新しい端末への連絡先のコピー8初期
基本操作画面のロックとロック解除画面のロックl 電源ボタンを押して、画面を手動でロックします。l 一定時間経過後に画面が自動的にロックされ、スリープモードになります。これにより消費電力の削減と不要な操作の回避が可能です。画面消灯時間を変更するには、 設定 を開いて、画面 > スリープ をタッ
マガジンロック画面のカバーを表示/追加/削除アプリショートカットマガジンロック画面のカバーを管理: をタップして、 をタップします。お好きな画像を選択し、表示リストに追加します。表示リストからカバーを削除するには、 をタップしてから、お好きな画像を長押しして、削除 を選択します。カバーをお気に入
長押し:画面の対象部分を2秒以上長押しします。例えば、ホーム画面の空白部分を長押しすると、ホーム画面エディタにアクセスできます。スワイプ:画面を指でスワイプします。例えば、通知 タブで、通知を左右にスワイプして却下します。上下または左右にスワイプして、他のホーム画面に移動したり、ドキュメントをスクロ
電池残量わずか バッテリーフル充電LTEによる接続 VoLTEに対応充電 ローミング機内モード有効 Bluetooth有効GPSからの位置データの受信 バイブモード有効サイレントモード有効 アラーム有効ヘッドセット接続 通知アイコン新しいメッセージまたは通知を受信すると、通知アイコンがステータ
ステータスバー:通知とステータスアイコンの表示メイン画面:アプリのアイコン、フォルダ、ウィジェットの表示スクリーン位置インジケータ:表示するホーム画面の指示ドック:よく使うアプリの表示ナビゲーションバー:仮想ナビゲーションキーの表示仮想ナビゲーションバーキー:l 戻る:タップすると、前の画面に戻る、
ホーム画面の空白部分を2本指でピンチイン/長押しすると、ホーム画面エディタにアクセスできます。以下の操作を行うことができます。l デフォルトホーム画面の設定:ホーム画面の上部にある をタップして、選択したホーム画面をデフォルトホーム画面に設定します。l ホーム画面の移動:ホーム画面を指定の場所にド
ウィジェットまたはアイコンの移動端末が振動するまでホーム画面でアプリアイコンまたはウィジェットを長押しします。アプリアイコンまたはウィジェットを好きな場所にドラッグでます。 ウィジェットまたはアイコンの削除ホーム画面で、削除するアプリアイコンまたはウィジェットを が画面上部に表示されるまで長押しし
アプリアイコンを移動または削除すると、その部分がホーム画面上で空いた状態となります。アプリアイコンは自動的に並べ替えることができます。詳細については、ホーム画面アプリの自動整列を参照してください。 フォルダの作成ホーム画面フォルダを作成して、アプリをタイプ別に整理できます。例えば、Gamesフォルダ
アプリケーションの非表示ホーム画面上において、2本指でピンチアウトします。追加 をタップして、非表示にするアプリを選択し、OK をタップします。非表示になったアプリはホーム画面に表示されません。 非表示のアプリを戻すには、非表示のアプリ画面上で 追加 をタップして、該当するアプリの選択を解除し、O
電源ボタンおよび音量ボタンの使用電源ボタンと音量ダウンボタンを2秒間同時に押し続けると、スクリーンショットが撮影されます。 スクリーンショットショートカットスイッチの使用通知パネルを開き、ショートカット タブの をタップすると、スクリーンショットが撮影されます。 基本操作23
パーフェクトセルフィー37コマ抜きモードによるコマ送り撮影37ビデオ録画しながらの写真撮影38アプリの迅速な検索38電波が最も強い Wi-Fi ネットワークへの接続39手袋をはめた状態での端末の使用39システム音量の迅速な調整40フローティングボタンの使用40ホーム画面アプリの自動整列41タッチ無効
通知通知 LED通知LEDは以下のように表示されます。l 赤で点灯(充電中以外):電池残量が極端に少なく、端末の電源が自動的に切れます。l 赤で点灯(充電中):電池残量が少ないl 黄色で点灯(充電中):電池残量が半分程度l 緑色で点灯(充電中):充電ほぼ完了/完了。電池残量が100%の場合に充電器は
画面を上にスワイプするか、 戻る または ホーム をタップすることで通知パネルを閉じます。ショートカットスイッチをカスタマイズ:ショートカットタブを上にスワイプして、編集 をタップします。ショートカットスイッチをアクセスしやすい場所にドラッグします。 ロック画面での通知の表示新しい通知(不在着信や
ロック画面通知を右にスワイプすることで詳細が表示されます。デフォルトでは、特定のアプリのロック画面通知のみが表示されます。その他のアプリのロック画面通知を有効にする場合は、通知権限の管理を参照してください。通知権限の管理アプリからの不要な通知を無効にできます。1設定 を開きます。2 通知パネルとステ
通知/ステータスバーの表示内容の設定通信事業者名を表示、通信速度を表示 または 電池残量表示(%) スイッチをオン/オフにして、ステータスバーに表示される内容を設定します。ステータスバーで通知アイコンを非表示にするには、通知アイコンを表示 スイッチをオフにします。指紋センサーの使用画面の起動やロック
4 アプリのロック設定とアクセス制御 をタップし、画面の指示に従ってアプリロックパスワードを入力し、指紋認証を有効にします。設定完了後、端末管理 > アプリのロック をタップして、指紋を使用してアプリロック状態を確認できます。また、指紋を使用してホーム画面上でロックされたアプリにアクセスできま
ホーム画面からのアプリの起動ホーム画面でアイコンをタップすると、アプリを起動できます。 アプリの切替別のアプリに切り替えるには、 ホームをタップしてホーム画面に戻り、起動するアプリのアイコンをタップします。 基本操作29
アプリの検索アプリの検索画面中央から下にスワイプして検索バーを表示させ、アプリの名前を入力します。検索結果が検索バーの下に表示されます。詳細については、アプリの迅速な検索を参照してください。非表示のアプリは検索結果一覧には表示されません。非表示アプリの検索ホーム画面で、2本指を拡げて非表示アプリを表
最近使用したアプリの表示最近使用したアプリ一覧を表示するには 履歴 をタップします。 l その他のアプリの表示:画面を左右にスワイプして最近使用したアプリを表示します。l アプリの起動:アプリのサムネイルをタップすると、アプリが起動されます。l アプリの終了:サムネイルを上にスワイプすると、アプリ
l アイコンを長押ししてホーム画面エディタを開くことで、アプリのアイコンを追加または削除できます。l その他 をタップして、アプリのリストを開き、アプリを表示/起動できます。l をタップして連絡先またはアプリをホーム画面に追加できます。l 標準のホーム をタップしてシンプルホーム画面を終了できます。
壁紙の変更お気に入りの画像や写真を端末の壁紙に設定します。1設定 を開いて、画面 を選択します。2 壁紙 をタップして、ロック画面の壁紙 または ホーム画面の壁紙 をタップします。3 壁紙 タブまたは ライブ壁紙 タブで、画像を選択し、画面の指示に従って壁紙に設定します。シェイクして変更 スイッチを
撮影モード59ビューティーモード60パーフェクトセルフィーモード60ウルトラスナップショット62連写63音声シャッター撮影63ギャラリーからのカメラの起動64被写体追跡64音声メモ65HDR モード65夜間撮影モード65プロカメラモード66ライトペインティングモード68パノラマ写真71写真へのウォー
ギャラリー を開き、画像を長押しして、 > 登録 > 壁紙 をタップして壁紙に設定することもできます。画面の指示に従って画像を壁紙に設定します。連絡先への着信音の割当発信者が簡単に分かるように、連絡先ごとに着信音を指定できます。1連絡先 を開きます。2 連絡先を選択し、着信音 をタップし
便利にお使いいただくためのヒント大音量モード通話中に音量アップボタンを押し続けることで、通話時の音量を通常の上限以上にできます。設定の検索[設定]の検索機能を使用してメニューオプションを検索できます。設定 を開き、画面上部の検索ボックスをタップして検索ワードを入力します(サウンドなど)。ご利用の端末
ポケットモードポケットモードを有効にすることで、端末をポケットに入れている場合でも重要な着信を逃すことはありません。着信があった際に着信音やバイブレーションの強度が次第に強くなります。電話 を開きます。電話 タブの > 設定 をタップし、ポケットモード スイッチをオンにします。 画面消灯時の
갉ꆀ♴نةٝ稇傍ֻ㔐鸭竳ד䬃ׅパーフェクトセルフィーパーフェクトセルフィーモードを有効にして、カスタムビューティー設定を行うことでグループ写真で自分を際立たせることができます。カメラアプリで、ビューティー モードにしてから、パーフェクトセルフィー をタップします。パーフェクトセルフィー スイ
ビデオ録画しながらの写真撮影ビデオを録画しながら写真を撮りたいと思ったことはありませんか。カメラインターフェースで、右下の切り替えボタンをタップして 動画 を選択することでビデオ録画を開始できます。ビデオを録画しながら、 をタップして写真を撮ります。 アプリの迅速な検索検索機能を利用することでアプリ
電波が最も強い Wi-Fi ネットワークへの接続Wi-Fi+を有効にすると、Wi-Fiネットワークとモバイルデータ通信を監視して、電波が最も強くてデータ通信速度が最も速い接続先が選択されます。ステータスバーを下にスワイプして、通知パネルを開きます。ショートカット タブで、 を長押しして、Wi-Fi+
設定 を開いて、スマートアシスト > グローブモード をタップします。 システム音量の迅速な調整端末の側面の音量ボタンを押し、 をタップして音量、マルチメディア、アラーム、着信時の音量を調整できます。 フローティングボタンの使用フローティングボタンからよく利用する多数のオプションや機能(戻るキ
ほとんどの画面でフローティングボタンが表示されます。フローティングボタンをドラッグして位置を調整できます。ホーム画面アプリの自動整列アプリをアンインストールするか、フォルダに移動すると、ホーム画面に隙間が表示される場合があります。自動配置機能を利用することでホーム画面にアプリがきれいに配置されます。
通話と連絡先発信連絡先からの発信1 連絡先 を開きます。2 検索バーをタップして、発信先の名前またはイニシャルを入力します。連絡先の検索に関する詳細については、連絡先の検索を参照してください。3 連絡先の番号をタップします。 をタップし て、発信します。通話履歴からの発信通話履歴にある発信と着信を確
キーの関連付けを削除するには、ダイヤルを開き、 > 設定 > スピードダイヤル をタップします。削除する連絡先の関連付けを選択し、割り当てられた番号の消去 をタップします。国際電話長距離電話をかける前に、通信事業者に連絡して、国際電話サービスまたはローミングサービスを有効にしてください
Bluetooth によるデータ転送90Wi-Fi Direct によるデータ転送91TV へのストリーミングマルチメディアコンテンツ92バックアップと復元バックアップアプリによるデータのバックアップと復元93初期設定への復元94端末の更新94OTA の更新94ファイル管理ファイルの表示96ファイル
定型のSMSを編集するには、ダイヤル画面で、 > 設定 > 着信拒否時にSMSを送信 をタップします。通話中に利用可能な機能通話中は、通話中メニューが表示されます。 通話のミュート三者間通話の開始ハンズフリーモードの有効化ダイヤラーの表示通話終了連絡先の表示メモの表示現在の通話の保留カ
l 音量の調節:音量を上げるときは音量アップボタン、音量を下げるときは音量ダウンボタンを押してください。電源ボタンで通話を終了するには、 電話 をタップし、 > 設定 をタップしてから、電源ボタンで通話を終了 スイッチをオンにします。第三者通話の応答この機能を使用する前に、通話保留サービスに
4 さらに参加者を追加するには、手順2と3を繰り返します。5 通話を終了するには、 をタップします。通話履歴の表示通話履歴はダイヤル上部に表示されます。不在着信は赤で表示されます。通話履歴からの番号の追加通話履歴から番号を選択し、連絡先に保存します。1電話 を開きます。2 通話履歴で、追加する番号の
3 その他の設定 をタップし、割込通話 スイッチをオンにします。通話中に着信があった場合に をタップして新しい着信に応答したり、 をタップして2つの通話を切り替えることができます。通知の鳴動制限の有効化通知の鳴動制限モードにすると、優先度の低い通知に煩わされずに、安らかに仕事をしたり、リラックス
連絡先の作成端末に保存できる連絡先の件数は端末の容量により異なります。SIMカードの連絡先件数の上限はSIMカードの保存容量によって異なる場合があります。1連絡先 を開きます。2 をタップします。初めて連絡先を作成した場合、新しい連絡先を作成を参照してください。3 オプションメニューから連絡先を保
6 連絡先のインポート元となるBluetoothデバイスをタップします。接続が確立されると、このBluetoothデバイスから連絡先が自動的にインポートされます。Wi-Fi Direct による連絡先のインポート1連絡先 を開きます。2 > インポート/エクスポート > 別のデバイスか
1 連絡先 を開きます。2 編集する連絡先を長押しして、編集 をタップします。3 連絡先の写真をタップして、写真を撮影 または ギャラリーから選択 を選択します。また、新しい連絡先情報を入力して、 をタップします。該当する連絡先からの着信時に設定した連絡先の写真が表示されます。会社名や役職などの連絡
3 連絡先を選択します。発信、SMS送信、連絡先情報の編集が可能です。エラーメッセージが表示されている場合や連絡先を検索できない場合は、 > 連絡先を整理 をタップして インデックスデータを構築 を選択します。アカウントごとの連絡先の表示端末に表示する連絡先を表示できます。1連絡先 を開きま
グループの作成1連絡先 を開きます。2 グループ をタップしてから、 をタップします。3 グループ名(「家族」や「友人」など)を入力し、OK をタップします。4 をタップします。グループに追加する連絡先を選択し、 をタップします。グループの編集グループに対してユーザーの追加、削除、グループ名の変更
グループの削除1 連絡先 を開きます。2 グループ をタップします。3 削除するグループを長押しして、削除 をタップします。4 削除 をタップします。グループを削除しても、グループ内の連絡先は削除されません。通話と連絡先53
屋内測位精度の向上111画面設定112サウンド設定112画面のロック解除方法の変更113ジェスチャーおよびナビゲーション設定114機内モード114フローティングボタンの使用115SIM カード PIN の設定116アカウント設定116日時の設定117システム言語の変更117端末のスペックの確認117
メッセージとメールメッセージの送信1 メッセージ を開きます。2 メッセージスレッドのリストで、 をタップします。3 受信者ボックスを選択し、連絡先の名前または電話番号を入力します。 をタップして連絡先リストを開き、連絡先または連絡先グループを選択することもできます。4 テキストフィールドを選択し、
メッセージの管理不要なメッセージの削除、他の連絡先へのメッセージの転送、メッセージ内容のコピーアンドペースト、メッセージのロック、誤ってメッセージを削除しないようメッセージをお気に入りに追加、などが可能です。1メッセージ を開きます。2 メッセージスレッドのリストで、連絡先の名前または電話番号をタッ
l 定型文をタップして編集します。l 定型文を作成するには、 をタップします。メッセージ内での定型文の使用:メッセージ作成時に をタップします。定型句 を選択し、定型文を選択してメッセージに追加します。メールアカウントの追加個人のメールアカウントの追加アカウントの追加時、アカウント設定がわからな
アカウントの追加時、アカウント設定がわからない場合は、メールサービスプロバイダにお問い合わせください。1メール を開きます。2 Exchange をタップします。3 メールアドレス、ユーザー名、パスワードを入力します。次へ をタップします。4 画面の指示に従ってアカウントを設定します。サーバーに自動
l 今後参照するために星印を付けるには をタップします。l メールの返信/転送/削除を実行するには、 をタップします。l すぐに返信する場合は、返信… をタップしてテキストを入力します。l 次のメールまたは前のメールを読むには左右にスワイプします。VIP 連絡先の管理重要な連絡先をVIPリストに
カメラとギャラリーファインダーへのアクセスカメラ を開くと、ファインダーにアクセスできます。 フラッシュモードの切り替え画像またはビデオを表示写真を撮影フィルタ効果を適用アウトカメラとインカメラの切り替えその他のオプションカメラ設定の詳細については、カメラ設定を参照してください。写真撮影人生の忘れら
ビューファインダーを左右にスワイプしたり、三をタップすることで、撮影モードを変更することができます。l ビューティー: スライダーをドラッグして美顔補正の効果を調節します。詳細については、ビューティーモードを参照してください。l パノラマ: このモードはワイドアングルで撮影する場合に使用します。詳細
パーフェクトセルフィーモードパーフェクトセルフィーモードでは、自動的にグループ内の顔を検出してカスタムビューティー設定を適用できます。1カメラ を開きます。2 > > パーフェクトセルフィー をタップし、パーフェクトセルフィー スイッチをオンにします。初めてこのモードを有効にする場
ウルトラスナップショット画面が消灯状態の場合でも、音量ダウンボタンを素早く2回押すと写真を撮影できます。 この機能は音楽を再生中は利用できません。一部のカメラモードでは、この機能をサポートしていません。1 カメラ を開きます。2 > > ウルトラスナップショット をタップして、カメラ
撮影時間が短いと、夜間撮影または接写撮影の場合は画質が落ちる場合があります。十分明るい場所を選択し、適切な距離から撮影してください。連写サッカーの試合など、動いている被写体を撮影する場合は、連写モードを使用します。動きを見逃さないように、複数の写真が連続して素早く撮影されます。一部のカメラモードでは
新機能スクリーンレコーダースクリーンレコーダー機能を使用して、友人や家族に端末機能の使用方法を教えることができます。スクリーン録画の前に端末のロックを解除してください。録画の開始音量アップと電源ボタンを同時に押して、該当する録画モードを選択します。 HDモードまたはミニモードから選択します。ミニモー
l 「Cheese」という声で、写真を撮影します。l 音量が一定のレベルに達すると、写真が自動的に撮影されます。3 撮影するシーンをフレームに収めます。設定に応じて、音声命令を発声するか、カメラで大きな音が検出されると自動的に撮影されます。ギャラリーからのカメラの起動1ギャラリー を開きます。2 写
3 画面の被写体をタップします。被写体に焦点が合ったままになります。4 をタップします。 音声メモ音声メモを追加して写真により臨場感を持たせることができます。1 > カメラ > > 音声写真 をタップします。2 撮影するシーンをフレームに収めます。3 音声メモ付きの写真を撮影す
1 > カメラ > > 夜間撮影 をタップします。Auto をタップして、画面の指示に従ってISOおよび露出設定を手動で調節します。2 端末を固定して、ファインダー内にシーンを収めてから をタップします。カメラが自動的に複数のフレームを撮影し、1つの写真に統合します。 プロ
手動設定露出不足の警告グリッドオーバーレイアイコンオーバーレイを有効にするには、グリッドオーバーレイアイコンをタップします。3 x 3グリッド、ファイグリッド、スパイラルいずれかのオーバーレイから選択できます。一般的な撮影シーンでは3 x 3グリッドを使用します。ファイグリッドは3 x 3グリッドに
ライトペインティングモードライトペインティングモードでは、露出やシャッター速度を手動で調節しなくても、光の軌跡のある素晴らしい写真を撮影することができます。撮影シーンに合わせて、4つの設定を選べます。l テールライトトレイル: 夜間に車のライトの軌跡を撮影します。l ライトグラフィティ: 暗い場所で
ペンライトやサイリウムを動かしてパターンを作成します。1 適切な場所を選択し、端末をしっかりと持ちます。長い露出の写真を撮影するには、三脚を使用してください。別の光が入らない場所を選び、パターンが目立つようにしてください。2 カメラ を開いて、画面上を右にスワイプして、ライトペインティング >
1 適切な場所を選択し、端末をしっかりと持ちます。長い露出の写真を撮影するには、三脚を使用してください。2カメラ を開いて、画面上を右にスワイプして、ライトペインティング > シルキーウォータ をタップします。3 撮影を開始するには、 をタップします。撮影時間は画面の下に表示されます。4 画像
画像の一部が露出過多にならないよう、光源から離れて露出時間が長くなりすぎないようにします。2カメラ を開いて、画面上を右にスワイプして、ライトペインティング > スタートラック をタップします。3 撮影を開始するには、 をタップします。撮影時間は画面の下に表示されます。4 画像のプレビューがフ
5 撮影を停止するには、 をタップします。写真が自動的につなぎ合わされ、1枚のパノラマ写真になります。パノラマセルフィーの撮影セルフィーモードで美しい風景をバックに広角の写真を撮影できます。横表示でパノラマセルフィーを撮影することはできません。1 カメラ を開きます。2 をタップして、インカメラを
2 または ナビゲーションアイコンをタップするか、その他 をタップして該当するウォーターマークを選択します。3 ウォーターマークをドラッグして位置を決定して、 をタップして写真を撮影します。 जभビデオ撮影1カメラ を開いて、画面上を左にスワイプして、動画 をタップします。2 ビデオ録画を
スクロールスクリーンショットスクロールスクリーンショットでは、画面サイズより長いスクリーンショットを取得できます。例えば、長いメッセージスレッドを1つのスクリーンショットとして取得できます。1 電源ボタンと音量ダウンボタンを2秒間同時に押し続けてスクリーンショット画面が表示されます。 2 スクリーン
4 録画を終了するには、 をタップします。コマ抜きモードコマ抜きモードでは、自然界の微妙な変化をとらえて、高速で再生することができます。例えば、花の開花や雲の動きを録画できます。 1 カメラ を開いて、画面上を左にスワイプして、コマ抜き をタップします。2 ビデオ録画を開始するには、 をタップしま
スローモーション録画ビデオをスローモーションで録画すると、落ちる水滴やダンスの動きなど動きの速いシーンを楽しむことができます。1 > カメラ > > スロー をタップします。2 ビデオ録画を開始するには、 をタップします。3 録画中に画面をタップして、被写体または領域に焦点を合
カメラとビデオ設定写真とビデオの解像度の設定解像度を高くすることで高画質の写真やビデオを撮影できます。ただし、解像度が高くなると、保存場所に多くの空き容量が必要になります。解像度を変更すると、画像の寸法が変わります。一部の撮影モードでは、全ての解像度がサポートされていません。 > カメラ &g
l 音声シャッター:音声命令で写真を撮影します。l 音量ボタンの機能:音量ボタンの機能を シャッター、ズーム、フォーカス から選択して設定できます。l タイマー:セルフタイマをセットする場合にこの機能を有効にします。l タップして撮影:ファインダーをタップして撮影します。l スマイルキャプチャ:笑顔
全画面モードで写真を表示ギャラリー を開き、画像をタップして全画面モードで表示します。画面をタップすると、画面メニューの表示/非表示が切り替えられます。 ⱗ溫ך鑬稣邍爙ؔ٦غ٦ٖ؎ًصُ٦l 拡大/縮小:2本の指でピンチアウトして拡大、2本の指でピンチインして縮小します。l 画像の詳細表示: をタッ
他のアルバムへの写真またはビデオの移動1ギャラリー を開きます。2 画像またはビデオのサムネイルを長押しして、移動するファイルを選択します。3 をタップして、移動先のアルバムを選択するか、 をタップして新規アルバムを作成し、それを移動先のアルバムとして選択します。画像またはビデオの削除空き容量がな
3 メモを入力して をタップします。画像の編集ギャラリーアプリには、写真をバラエティー豊かなものにする強力な画像編集ツールが備わっています。例えば、落書き、ウォーターマークの追加、さまざまなフィルタの適用などができます。1ギャラリー を開きます。2 画像をタップして、全画面モードで表示します。画
l モザイク効果の適用:好みのモザイク効果を選択するには、 をタップします。l 落書き:ブラシと色を選択するには、 をタップします。l ウォーターマークの追加:ウォーターマークを追加し、個性豊かな写真にするには、 をタップします。時間、場所、天気、運動のタイプなどから選択できます。l ラベルの追加
音楽およびビデオ端末への曲の追加音楽を聴くには、曲を端末にコピーする必要があります。曲を端末に追加するには、以下の操作を行います。l USBケーブルでコンピュータから曲をコピーします。l インターネットから曲をダウンロードします。l Bluetoothで曲をコピーします。詳細については、Blueto
l 再生中の曲をタップすると、再生画面に戻ります。左右にスワイプすると、曲リスト、アルバムカバー、歌詞が表示されます。歌詞ファイルは個別にダウンロードして、.lrc形式で保存する必要があります。名前とファイルパスは音楽ファイルと同じにする必要があります。l 音楽プレイヤーを閉じるには、マイミュージッ
新機能3 3 画面が自動的に一番下までスクロールされます。
l 一時停止ボタン:1回押すことで再生の一時停止/再開、素早く2回押すことで次の曲への早送り、素早く3回押すことで前の曲への巻き戻しが実行できます。 l 音量(下)ボタン:1回押すことで音量が下がり、素早く2回押すことで再生モードが切り替えられます。 プレイリストの作成お気に入りの曲が入った自分オリ
曲の着信音設定お気に入りの曲を着信音、通知音、アラーム音として設定できます。1音楽 を開きます。2 端末内の曲 をタップします。3 曲名の横にある > 着信音の設定 をタップします。曲を着信音、通知音、またはアラーム音として設定できます。ビデオの再生1ビデオ を開きます。2 再生するビデオを
インターネットアクセスモバイルデータ通信によるインターネットへの接続モバイルデータ通信経由でインターネットに接続すると、データ通信料が発生する場合があります。モバイルデータ通信を使用する前に、通信事業者のデータ通信プランに加入していることを確認してください。1設定 を開きます。2 その他 >
3 > 詳細設定 をタップして、以下のいずれか1つの方法を選択します。l WPS接続 をタップし、Wi-FiルーターのWPSボタンを押します。l WPS PIN接続 をタップしてPINを生成し、このPINをWi-Fiルーターに入力します。Wi-Fiネットワークに接続すると、 アイコンがステー
l ポータブルWi-Fiアクセスポイント がオンになっている場合、Wi-Fiによるインターネット接続はできません。l モバイルデータ通信を有効にする方法は、モバイルデータ通信によるインターネットへの接続を参照してください。 1 設定 を開きます。2 その他 > テザリングとポータブルアクセス
l USBテザリング を利用すると、Wi-Fiとモバイルインターネット接続を共有できます。モバイルデータ通信を有効にする方法は、モバイルデータ通信によるインターネットへの接続を参照してください。l コンピュータのオペレーティングシステムによっては、USBテザリングを使用するために、コンピュータに端末
1 2台の端末間でBluetooth接続を確立し、ペアリングされていることを確認してください。詳細については、Bluetoothの有効化と他のデバイスとのペアリングを参照してください。2設定 を開きます。3 その他 > テザリングとポータブルアクセス をタップします。4 Bluetoothテザ
Bluetooth デバイスのペアリング解除1 設定 を開いて、Bluetooth をタップします。2 Bluetooth スイッチをオンにします。3 ペアリングされているデバイス名の横にある アイコンをタップして、ペアリング解除 をタップします。端末名の変更Bluetoothを有効にした場合、デ
Wi-Fi Direct接続を終了するには、 を選択して Wi-Fi Directの設定 画面を開きます。切断元の端末を選択し、OK をタップして切断します。Wi-Fi Direct によるファイルの送受信Wi-Fi Direct接続を確立すると、2台の端末でファイルを共有できます。この機能を使用
バックアップと復元バックアップアプリによるデータのバックアップと復元バックアップによりデータが失われることは決してありません。ローカルバックアップを使用して、データを本体の内部ストレージまたはmicroSDカードにコピーできます。機能は通信事業者によって異なる場合があります。 その他の設定...以前

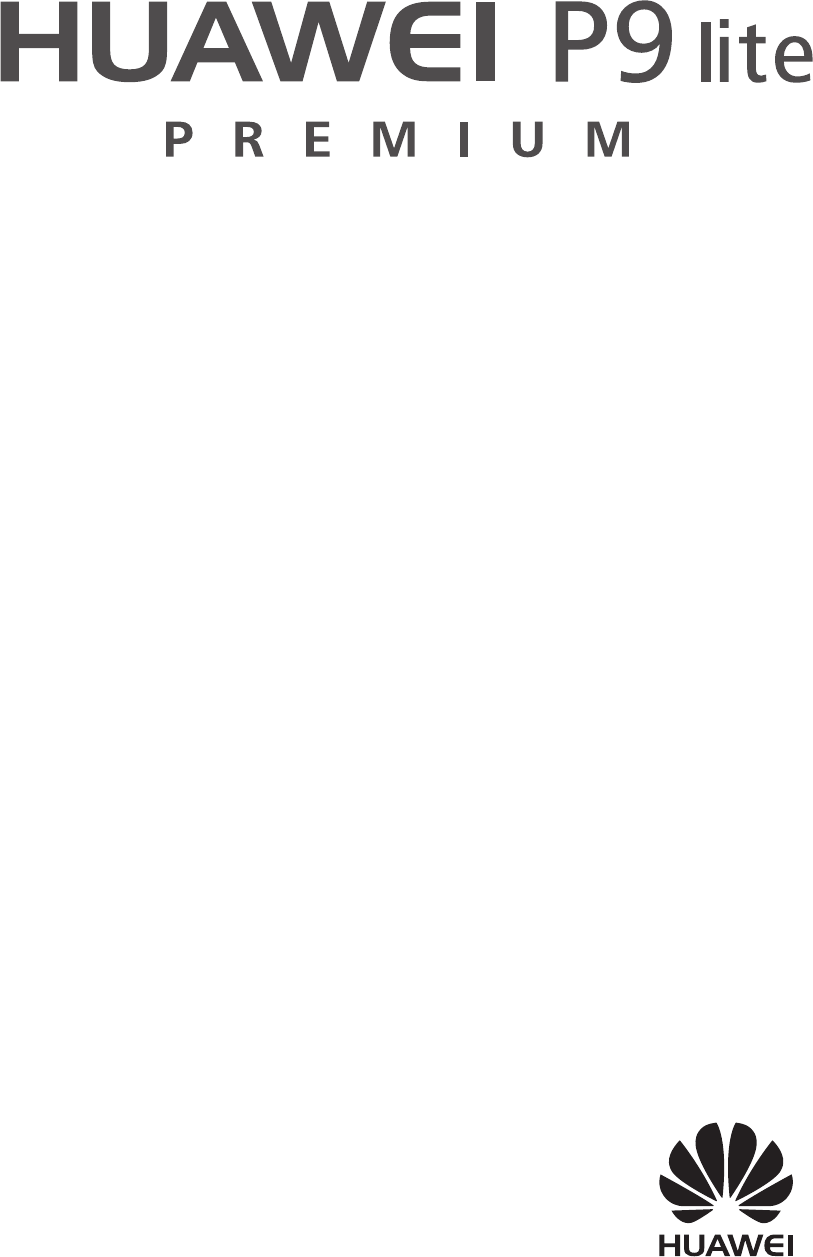
 (28 pages)
(28 pages)


 (99 pages)
(99 pages)




 (136 pages)
(136 pages)

 (151 pages)
(151 pages)







Comments to this Manuals