Huawei HUAWEI Matebook X User Manual
Browse online or download User Manual for Unknown Huawei HUAWEI Matebook X. Huawei MateBook X ユーザーマニュアル [bg] [hr] [ro]
- Page / 29
- Table of contents
- BOOKMARKS
- MateBook X 1
- MateBook X の各部の名称 4
- MateBook X の充電 6
- MateBook X の電源 ON/OFF 7
- ファンクションキー 8
- 1 > をクリックして、設定画面を表示します。 12
- Windows 10 について 13
- Wi-Fi への接続 14
- HUAWEI MateBook Manager 15
- MateBook X の初期設定の復元 18
- HUAWEI MateDock 2 19
- TV、モニター、プロジェクタへの接続 20
- USB マウス、プリンタ、その他の周辺機器の接続 21
- 個人情報とデータセキュリティ 25
- 法律上の注意事項 26
- 903740_01 29
Summary of Contents
MateBook X取扱説明書
タッチパッドMateBook Xーのマウスのようなタッチパッド機能。タッチパッドは以下のジェスチャーに対応しています。1本の指でタップ:マウスの左クリック。1本の指でダブルタップ:マウスのダブルクリック。1本の指でスワイプ:画面上でカーソルを動かすことが可能です。左のボタン:マウスの左クリック。右の
2本の指で上下にスワイプ:上下のスクロールが可能です。2本の指でピンチイン/アウト:ズームイン/アウトが可能です。3本の指でタップ:検索画面を起動できます。3本の指で上にスワイプ:仮想デスクトップを表示できます。3本の指で下にスワイプ:起動中のアプリケーションを非表示にできます。3本の指で左右にスワ
1 > をクリックして、設定画面を表示します。2 をクリックして、タッチパッドの設定に移動します。そこから、以下の操作を行うことができます。l タッチパッドのON/OFFl マウス接続時のタッチパッドのON/OFFの選択l タッチパッドのスクロール方向の変更l タッチパッドジェスチャー
Windows 10 についてスタートメニューの使用スタートメニューを使用して、MateBook Xのアプリ、設定、ファイルにアクセスします。画面左下の をクリックすると、スタートメニューが開きます。 l を選択すると、現在のユーザー・アカウントを変更、ロック、ログアウトできます。l を選択す
Wi-Fi への接続1 画面右下の をクリックして、Wi-Fi設定画面を開きます。2 Wi-FiをONにします。MateBook Xにより、利用できるWi-Fiネットワークが自動的に検索されます。3 接続するネットワークを選択して、画面上の指示に従って続行します。一部のWi-Fiネットワークの接続に
HUAWEI MateBook Managerドライバの管理MateBook Managerにより、システムのドライバが自動的に検出され、必要に応じてドライバを更新するようにリマインダが表示されます。 > ドライバ管理 をクリックします。 l 更新 タブで、更新 または すべて更新 をクリック
l バックアップ タブで、バックアップ開始 をクリックしてバックアップの宛先を選択します。l 復元 タブで、復元開始 をクリックし、画面上の指示に従って、復元するシステムのバックアップを選択します。HUAWEI MateBook Manager14
視力保護モードMateBook Xのテキストを読む際に、視力保護モードをONにすると、ブルーライトが削減されて、目の負担と疲労を防げます。デスクトップの空白の部分を右クリックすると、ディスプレイ管理画面が表示されて、視力保護モードをONにできます。視力保護モードにより、画面から放射されるブルーライト
MateBook X の初期設定の復元システムリカバリ画面を使用すれば、初期設定にMateBook Xを素早く復元できます。初期設定に復元する前に、Cドライブのすべてのファイルをバックアップして、MateBook Xを充電器に接続します。1 MateBook Xの電源をONにするときにF10ボタンを
HUAWEI MateDock 2HUAWEI MateDock 2 の各部の名称MateDock 2を使用すると、プロジェクタ、TV、USBマスストレージなど、様々な外部拡張機器にMateBook Xを接続できます。MateDock 2はオプション品のため、別売りとなります。 HDMIUSBUSB
目次本書についてMateBook X の各部の名称MateBook X の充電電源アダプタの使用4安全上のご注意4電池の状態についての情報4MateBook X の電源 ON/OFFファンクションキータッチパッドWindows 10 についてスタートメニューの使用11アクションセンター11Wi-Fi
TV、モニター、プロジェクタへの接続映画を見たり、プレゼンテーションをしたりするときには、見やすくするために、TV、モニター、プロジェクタなどの外部ディスプレイ機器にMateBook Xを接続します。MateDock 2を外部ディスプレイ機器に接続するには、HDMIケーブルまたはVGAケーブル(別売
l セカンド スクリーンのみ:外部ディスプレイ機器のみにデスクトップが表示されます。MateBook Xには空白の画面が表示されます。USB マウス、プリンタ、その他の周辺機器の接続MateDock 2のUSB-Cポートを使用して、USBマウス、プリンタ、スキャナ、スマートフォン、ハードドライブ、そ
付録安全上のご注意この項では本製品の操作に関する重要な内容を記載しています。また本製品を安全にご使用いただくための情報も記載しています。実際に製品を使用する前にこれらの情報をよくお読みになってください。電子機器本製品の使用が禁止されている場合は、使用しないでください。また本製品を使用することにより、
l 無線機器は飛行機の航空システムを妨害するおそれがあります。航空会社のルールに従い、無線機器の使用が許可されていない場所で本製品を使用しないでください。動作環境l ほこりや湿気などの多い場所や磁気の近くでのご使用は避けてください。こうした環境で本製品を使用すると、電子回路が故障することがあります。
l 濡れた手で電源コードに触れないでください。また充電器を取り外す際に電源コードを引っ張らないでください。l 濡れた手で本製品や充電器に触れないでください。感電、短絡、故障の原因になります。l 充電器に水や液体が入った場合や湿気の多い場所に置かれていた場合、正規のサービスセンターで検査を受けてくださ
l 本製品および付属品を分解、改造しないでください。これは保証の対象外となり、メーカーは一切の責任を負いません。損傷した場合のサポートおよび修理について、正規のサービスセンターにお問い合わせください。l 本製品の画面が何らかの衝撃で破損した場合、すぐに製品の使用をやめてください。破損した部分に触れた
l 本製品を使用してインターネットを閲覧する場合、個人情報が盗まれないようにするために、セキュリティ上のリスクが懸念されるWebサイトにはアクセスしないようにします。l Wi-FiテザリングやBluetoothなどのサービスを利用する場合、これらのサービスに対してパスワードを設定して不正なアクセスを
Microsoft、WindowsはMicrosoftグループの登録商標です。ENERGY STAR®マークENERGY STAR®に関する詳細は、www.energystar.govをご覧ください。本書内に記載されるその他の商標、製品、サービスおよび会社名は、それぞれの権利者に帰属します。注意本書
本書に記載されている製品の使用に起因して生じるHuaweiの最大責任範囲(この制限は、適用法が当該制限を禁止する範囲まで、個人的な負傷に対する責任には適用されない)は、お客様が本製品に支払った購入代金を上限とします。輸出入規制お客様は輸出入に関して、該当するすべての法律および規制に従い、ソフトウェア
903740_01
本書について本書はMateBook Xの使用方法について説明します。Windows 10の機能の詳細についてはhttp://www.microsoft.comをご覧いただくか、 > をMateBook Xのデスクタオップ画面でクリックしてください。オプションのアクセサリおよび本書に記載さ
MateBook X の各部の名称 1 ヘッドフォン端子 ヘッドフォンとマイクの接続に使用します。2 USB Type-C ポート( 充電ポート兼用)l MateDock 2、モバイル端末、ファイル転送用のUSBマスストレージを接続する際に使用します。l
7 USB Type-C ポート( 外部映像出力兼用)l MateDock 2、モバイル端末、ファイル転送用のUSBマスストレージを接続する際に使用します。l ディスプレイ機器(プロジェクタやモニターなど)を接続する際に使用します。MateBook Xの充電には使用できません。8 ディスプレイ 画面
MateBook X の充電電源アダプタの使用MateBook Xには充電池が内蔵されています。本製品に付属の電源アダプタとUSB Type-Cケーブルを電源に接続すると、充電時ランプがONになり、電池を充電中であることが表示されます。MateBook Xが電源OFFまたはスリープモードのときは、速
MateBook X の電源 ON/OFFMateBook X は、工場出荷時にバッテリー保護モードに設定されているため、充電器を接続しないと電源が入りません。初めてMateBook Xを使用する際には、充電器を接続してから電源ボタンを長押しして、MateBook Xの電源を入れてください。電源ボタ
ファンクションキー以下のホットキーを使用して特定のタスクを実行できます。F1とF2は、2つの方法でファンクションキーとして使用できます。l FnキーランプがONになるまでFnキーを押し続けて、対応するキーを押します。Fnキーをもう一度押すとファンクションキーがOFFになります。l Fnキーを押さずに
組み合わせ 機能Fnキー + 左矢印 Home(行頭)Fnキー + 上矢印 Page up(1ページ上)Fnキー + 下矢印 Page down(1ページ下)Fnキー + 右矢印 End(行末)ファンクションキー7
More documents for Unknown Huawei HUAWEI Matebook X

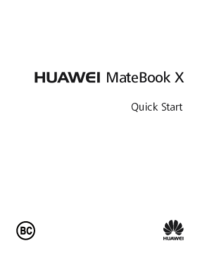




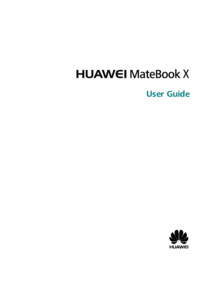


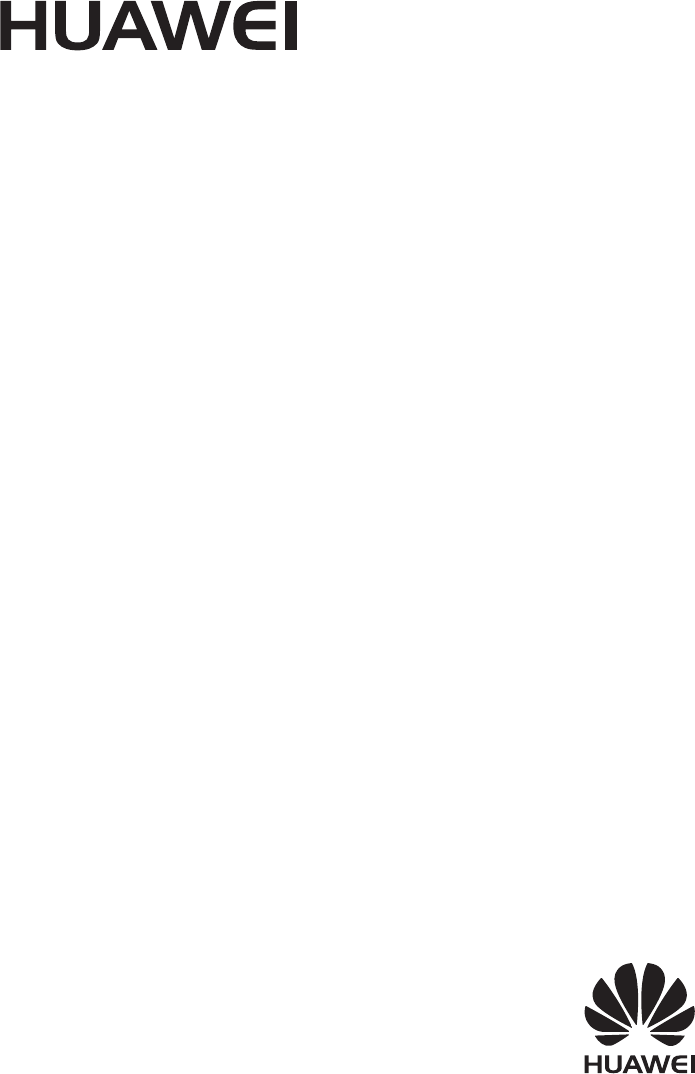

 (124 pages)
(124 pages)




 (80 pages)
(80 pages) (14 pages)
(14 pages)


 (92 pages)
(92 pages)







Comments to this Manuals