Huawei HUAWEI P10 Plus User Manual
Browse online or download User Manual for Smartphones Huawei HUAWEI P10 Plus. Huawei P10 Plus
- Page / 158
- Table of contents
- BOOKMARKS
- User Guide 1
- Contents 2
- Security and Backup 3
- Camera and Gallery 3
- Messaging and Email 4
- Calendar and Notepad 4
- Foreword 7
- Unboxing your Phone 8
- 2 Touch No, charge only 9
- Quick charging 10
- Viewing the battery status 11
- Getting Started 12
- Naming a SIM card 13
- Setting the default SIM card 13
- Connecting to the Internet 14
- Screen and Display 17
- 2 Touch 22
- Configuring notifications 30
- Configuring the status bar 30
- Navigation bar 31
- Global search 32
- Screenshot 34
- Capturing part of the screen 35
- Taking scrolling screenshots 36
- Screen recording 39
- Split-screen mode 41
- Using split screen mode 43
- Using motion gestures 45
- Eye comfort mode 46
- Display settings 47
- Network and Sharing 49
- About Wi-Fi 51
- Using Wi-Fi+ 52
- Bluetooth 53
- Bluetooth settings 54
- About NFC 55
- Enabling NFC 55
- Using NFC to make payments 55
- Multi-screen 56
- 1 Go to Settings 57
- Connecting to a VPN 58
- Using HiSuite 58
- Installing HiSuite 58
- Huawei devices 59
- USB On-The-Go cable 61
- Multi-user accounts 65
- Creating a guest account 66
- Deleting the guest account 66
- Security settings 67
- Backing up and restoring data 69
- File management 70
- Sharing files 72
- Renaming files 72
- Hiding small image files 73
- Storing files securely 73
- Camera options 75
- Photos and video recordings 75
- Ultra Snapshot 76
- Burst shooting 77
- Self timer 78
- Audio-controlled shooting 78
- Adding a Leica watermark 78
- Shooting a video 78
- Pro camera options 79
- Pro camera settings 79
- Wide aperture mode 81
- Monochrome mode 81
- Portrait mode 81
- Perfect Selfie mode 82
- Slow motion recording 82
- Time-lapse mode 82
- Adding watermarks to photos 83
- Audio notes 83
- Managing shooting modes 83
- 1 Open Camera 84
- Viewing photos and videos 85
- Organizing albums 86
- Highlights 87
- Moving albums 87
- Rearranging albums 87
- Sharing photos and videos 88
- Editing a photo 88
- Editing V 90
- Configuring Gallery 91
- 1 Open Gallery 92
- Hide dialer 93
- Backspace 93
- Making RCS calls 94
- Making an emergency call 95
- Making international calls 95
- Making a call while roaming 95
- Answering calls 96
- Making a conference call 97
- In-call options 98
- Managing call logs 100
- Call settings 101
- Enabling pocket mode 102
- Creating a contact card 103
- Creating a new contact 104
- 3 You can: 105
- Calls and Contacts 106
- Managing contacts 107
- Merging duplicate contacts 108
- Deleting contacts 108
- Deleting contact history 108
- Searching for contacts 109
- Sharing contacts 110
- Changing contact photos 111
- Contact groups 111
- Using smart groups 112
- Editing a group 112
- Deleting a group 112
- Sending a message 113
- Replying to a message 113
- Using RCS instant messaging 114
- Searching for messages 114
- Deleting message threads 114
- Managing messages 115
- Marking messages as read 115
- Blocking spam messages 116
- Adding a message signature 116
- Adding an email account 117
- Sending emails 117
- Replying to emails 117
- Managing emails 118
- Searching emails 118
- Managing VIP contacts 119
- Managing email accounts 119
- Configuring Mail 120
- Changing the calendar view 121
- Viewing global holidays 121
- Birthday reminders 121
- Syncing events 122
- Creating an event 122
- Sharing events 122
- Deleting an event 123
- Searching for events 123
- Sending event invitations 123
- Creating a note 123
- Managing notes 124
- Backing up notes 125
- Listening to music 126
- Searching for music 126
- Deleting songs 127
- Creating a playlist 127
- Playing a playlist 127
- Playing a video 127
- Music and Video 128
- Phone Manager 129
- Harassment filter 130
- Battery management 131
- Managing app permissions 132
- Virus scanner 132
- Encrypting apps 132
- Configuring Phone Manager 133
- 1 Open Settings 134
- 1 Open Clock 135
- 2 From the W 135
- 2 Under W 135
- 3 Switch on Dual clocks. T 135
- Current network 136
- Home time zone 136
- Sound recorder 137
- System Features and Settings 139
- Input method settings 140
- Editing text 140
- Airplane mode 141
- Enabling silent mode 142
- One-hand mode 143
- Gloves mode 144
- Do not disturb mode 144
- Setting up an account 145
- Setting the date and time 146
- Enabling location access 146
- Restoring factory settings 147
- OTA updates 147
- Viewing product information 148
- Accessibility features 149
- Obtaining help 152
- List of safety features 154
- Legal Notice 156
Summary of Contents
User Guide
l Your device may become warm after prolonged use or when exposed to high ambienttemperatures. If your device becomes hot to the touch, stop charging
Managing call logsViewing missed calls1 Open Dialer.2 To display all missed calls, touch the Missed tab and swipe down in the call log.You can also vi
3 Select Call log and touch Back up.4 Follow the onscreen instructions to configure a password.Call settingsEnabling call forwardingIf you are unavail
Enabling pocket modeEnable pocket mode to make sure you don't miss calls when your device is in your pocket. Theringtone volume will gradually in
You can also configure the harassment filter settings and the blacklist in Phone Manager >Blocklist > .Configuring the call ringtoneChoose from
Share your contact card: Touch . Select the card format and sharing method, and thenfollow the onscreen instructions.Creating a new contactCreating a
Quickly adding contact detailsEnter contact information on your device more rapidly. Simply scan or take pictures of businesscards to automatically ad
Importing and exporting contactsImporting contacts from a storage device1 Open Contacts.2 Touch > Import/Export > Import from storage.3 Select
Exporting contacts to a SIM card1 Open Contacts.2 Touch > Import/Export > Export to SIM. If your device has dual SIM support, touch > Impor
Merging duplicate contactsWhen you add contacts to your device from different sources, you may end up with duplicateentries. These duplicate entries c
3 Your device will display a list of contacts with incomplete information. You can then choose toadd missing information or delete unwanted contacts.V
Viewing the battery statusYou can view the battery status and configure the status bar to display the remaining batterypercentage.Viewing the battery
You can enter multiple keywords, such as "Tom New York". The system will find contactsthat meet the search criteria.3 Select a contact. You
Changing contact photosContact photos cannot be added for contacts stored on your SIM card.1 Open Contacts.2 Touch and hold the contact you want to e
Using smart groupsUse smart groups to automatically group contacts by company, location, or contact frequency.1 Open Contacts.2 Touch Groups.3 Under S
Messaging and EmailSending a messageYou can add a range of different content to messages, such as emoticons, images, andrecordings.1 Open Messaging.2
Quickly reply to message: New messages will be displayed in the notification bar. Touchthe button to compose a reply.Using RCS instant messagingl Befo
Managing messagesDelete unwanted messages, forward messages to other contacts, copy and paste messagecontent, and lock messages or add them to your fa
Blocking spam messages1 Open Messaging.2 In the list of message threads, touch > Harassment filter.3 Touch to configure the harassment filter se
Adding an email accountIf you don't know your account settings, please consult your email service provider.Adding a personal email account1 Open
2 Open the email you want to reply to and touch .To reply to all recipients of the original email, touch .3 After drafting your message, touch to
l On the inbox screen, enter one or more keywords in the search bar, such as the email title,content, or the attachment filename.l On the home screen,
Getting StartedInitial setupl Ensure that the SIM card is inserted correctly before using your phone for the first time.Read the Quick Start Guide for
l Delete the account: Touch Remove account to delete the account.Configuring MailConfiguring automatic repliesConfigure automatic replies when you are
Calendar and NotepadChanging the calendar viewGo to todaySearch calendarWeek numberTodayCurrent dayEventShow events for current dayToggle between mont
Before using this feature, ensure that you have added birthday information to your contacts.For more information, see Creating a contact.1 Open Calen
Deleting an eventOpen Calendar. You can delete an event in two ways:l Delete a single event: Open the event that you want to delete and touch .l Dele
Editing textAdd tagSave noteEdit noteClose noteAdd taskInsert imageTake a photo3 Touch to save the note.Managing notesAdding a note to favoritesOpen
Backing up notesBacking up notes1 Open Backup.2 Touch Backup > Internal storage > Next > More.3 Select Notes and touch .4 Touch Back up and f
Music and VideoListening to musicYou can choose to listen to your favorite local songs .1 OpenMusic.2 You can then play music stored on your device, a
Deleting songsDelete unwanted songs to free up storage space.1 Open Music.2 Touch All songs.3 Go to the Songs tab. Touch and hold the list of songs an
l Adjust the screen brightness: Swipe up or down on the left-hand side of the screen.Swipe up to increase the brightness, or swipe down to decrease th
Phone ManagerOptimizing performanceUse Phone Manager to make your phone run faster and optimize performance.Open Phone Manager and touch OPTIMIZE. You
Disabled SIM cards cannot be used to make calls, send messages, or access the Internet.Naming a SIM cardBy default, each SIM card is named after the c
l Data usage ranking: View data usage for each app.l Networked apps: Manage Internet access permissions for each app.l Total monthly data available: T
Configure filter rulesConfigure filter notificationsMessages from strangers that contain blacklisted keywords will be blockedCalls and messages from blackl
A message will appear in the notification panel if battery-draining apps are running in thebackground. If you don't want to receive these notific
3 Turn on the switch next to the apps that you want to encrypt. You will need to enter the PINeach time you open an encrypted app.On the App Lock scre
ToolsLogging in to two social media accounts at the sametimeLog in to two Whatsapp or Facebook accounts at the same time to keep your work and persona
Configuring the world clockAdd multiple clocks to view the time in various cities around the world.1 Open Clock.2 From the World clock tab, you can:l
Current network time zoneHome time zoneOnly one clock is displayed when the local time zone is the same as the home time zone.Stopwatch1 Open Clock.2
Sound recorderRecording sound1 Touch Recorder.2 Touch Start to start recording.3 Touch Pause or Resume to pause or resume the recording.Add a tag: Add
Sort audio recordingsSwipe down to open search boxTouch to toggle speaker and earpiece playbackTouch to play recordingTouch to create new recordingTou
System Features and SettingsPower on and off timerUse the power on and off timer to reduce power consumption and prevent disturbances whenyou're
This feature is only available on dual SIM phones.1 Open Settings.2 Touch Dual SIM management.3 Touch Default calling SIM and select your desired SIM
Input method settingsAdding a keyboard1 Open Settings.2 Touch Advanced settings > Language & input and select Virtual keyboard underKeyboard &a
The pasted text will remain available in the clipboard until you cut or copy other content.l Sharing text: Select the text you want to share and touch
Enabling silent modeEnable silent mode to avoid disturbing others in quiet surroundings, such as when you are in ameeting.1 Open Settings.2 Touch Sou
One-hand modeEnable mini screen view or the shifting keyboard to make it easier to use your device with onehand.1 Open Settings.2 Touch Smart assistan
l Enable the shifting keyboard: Switch on Shifting keyboard. The dialer, in-call menu, andlock screen dialpad will shrink to the corner of the screen
1 Open Settings.2 Touch Do not disturb and switch on Do not disturb.3 Touch Do not disturb mode. You can:l Configure the incoming call and message se
3 Touch in the top-right corner of the screen. Select Auto-sync data and follow theonscreen instructions.If the data sync switch is turned off, you c
Configuring the location settingsFeatures may vary depending on your carrier.1 Open Settings.2 Touch Security & privacy > Location access.3 Swi
This feature requires an Internet connection. Connect to a Wi-Fi network to avoid incurringunnecessary data charges.l Using unauthorized third-party s
2 Touch About phone to view the IMEI.Dual-SIM devices have two IMEIs.Viewing your device's specificationsView your device's specifications u
Disable mobile data when not required so as to save battery power and reduce datausage.Transferring data from another deviceImport data from another p
Select an item: Touch an item with one finger to select it (it will not open). Your phone will readout the content of the selected item. Open an item:
Text To Speech (TTS) outputThis feature converts text into speech for visually impaired users. Text To Speech (TTS) outputrequires TalkBack to be enab
Obtaining helpRead the Quick Start Guide included with your phone.Touch Settings > About phone > Legal information to read the legal information
Personal Information and Data SecurityThe use of some functions or third-party applications on your device could result in yourpersonal information an
List of safety featuresHuawei phones come with a number of security features to keep your data secure.Lock screen style andpasswordSet a screen lock p
Multi-user modeUser accounts: Create separate user accounts, each with their ownuser profile and data. For more information, see Multi-user accounts.A
Legal NoticeCopyright © Huawei Technologies Co., Ltd. 2017. All rights reserved.No part of this manual may be reproduced or transmitted in any form or
Huawei shall not compensate or be liable for services provided by third-party service providers,or the interruption or termination of third-party cont
This guide is for reference only. The actual product, including but not limited to the color, size, and screen layout, may vary. All statements, infor
4 Connect your new device to your computer with a USB cable. Go to the data restore screenin HiSuite.5 Choose which backup you want to restore and fol
Screen and DisplayHome screenAbout the home screenUse the home screen to access your apps and widgets. Status bar: Displays notifications and status ic
Double touch: Touch the target area of the screen twicein quick succession. For example, double touch animage in full screen mode to zoom in or out.To
Adding app shortcuts to the home screenAdd frequently used apps to the home screen for quick access.1 On the home screen, touch to view the list of
ContentsForewordUnboxing your PhoneInserting a SIM card and microSD card 2Charging your device 2Quick charging 4Viewing the battery status 5Getting St
3 On the simple home screen, you can:l Touch app icons or widgets to open them.l Touch and hold an icon to enter the home screen editor mode. In this
3 Select the desired wallpaper and follow the onscreen instructions to set it as the home screenor lock screen wallpaper (or both).Changing the wallpa
Some pre-installed apps cannot be uninstalled for the proper running of the system.Shaking your device to auto-align iconsGaps may appear on the home
Deleting home screens1 On the home screen, pinch two fingers together to open the home screen editor.2 Touch on a blank screen to delete it. You can
Setting the default home screen1 On the home screen, pinch two fingers together to open the home screen editor.2 Touch at the top of a home screen to
Creating a folderGroup your apps into categorized folders to make them easier to find. For example, you couldcreate a Social folder for your social me
If there are more than two apps inside a folder, it cannot be deleted.Locking and unlocking the screenChanging the lock screen styleSet a screen lock
l If you have set a screen unlock pattern, PIN, or password, you will need to draw theunlock pattern or enter your PIN/password to unlock the screen.l
RecorderCalclatorFlashlightScannerClockSwipe up on the camera icon on the lock screen to directly open the camera.Configuring your lock screen signatu
About notification and status iconsStatus iconsStatus icons are displayed on the right-hand side of the notification bar and tell you about yourdevice
Using a USB port to transfer data 53Security and BackupFingerprint recognition 57Multi-user accounts 59Security settings 61Backing up and restoring da
Login or synchronization issue More notificationsConfiguring notificationsYou can configure the notification settings for each app.1 Open Settings.2 T
3 Touch a switch to enable the corresponding feature. If the switch supports touch and holdgestures, touch and hold the switch to access the settings
If you select a navigation bar containing , you can touch to pull down thenotification panel.ThemesAbout themesThemes help you to personalize your
Searching for content on your deviceSearching for contacts1 Swipe down on the home screen to display the search bar.2 Touch the search bar and enter t
2 Enter one or more keywords. The results will be displayed underneath the search bar.l When using the Drawer home screen layout, you can also search
Using your knuckle to take a screenshotTo take a screenshot of the whole screen, knock the screen twice with your knuckle. Capturing part of the scree
By default, screenshots are stored in Gallery, within the Screenshots folder.Touch to share a screenshot.Taking scrolling screenshotsUse knuckle ges
Ensure that you touch within 3 seconds of taking the screenshot.Using your knuckleKnock the screen with your knuckle and hold it down. Draw an "
Viewing screenshots1 Open Gallery.2 On the Albums tab, touch Screenshots to view your screenshots.Editing a screenshot1 After taking a screenshot, to
Screen recordingAbout screen recordingsUse the screen recording feature to record footage and share it with friends.Screen recorderUsing the screen re
Changing contact photos 105Viewing call records for individual contacts 105Assigning a ringtone to a contact 105Contact groups 105Messaging and EmailS
Using knuckle gestures to recordTo start a screen recording, knock the screen twice with two knuckles. l Audio will also be recorded, so make sure tha
l Press the volume up and power buttons simultaneously.l Touch the screen recording icon in the upper left corner of the status bar.Viewing, sharing,
Using your knuckle to enable split screen modeOpen an app that supports split-screen mode and knock the screen with one knuckle. Hold downyour knuckle
Using split screen modeSwitching to full screen modeIn split screen mode, touch and hold and swipe up or down to switch to full screen mode. Moving
Changing the screen orientationSwipe down from the status bar to open the notification panel. Touch the switch to enableautomatic screen rotation. Ac
Exiting split-screen modeTo exit split-screen mode, touch and select . Using motion gesturesMotion gestures make it easier to control your device.Op
l Raise to ear: Hold the phone to your ear to answer an incoming call. When viewing call logdetails or contact details, hold the phone to your ear to
Configuring the timerConfigure the timer to enable eye comfort mode automatically at a preset time, such as whenyou finish work or before you go to b
Adjusting the screen brightnessAdjust the screen brightness to suit your needs.1 Open Settings.2 Touch Display > Brightness and switch on Automati
Network and SharingMobile InternetUsing mobile dataEnabling mobile dataBefore enabling mobile data, ensure that you have activated mobile data service
Searching for music 120Deleting songs 121Creating a playlist 121Playing a playlist 121Playing a video 121Phone ManagerOptimizing performance 123Enhanc
Sharing your mobile Internet with other devicesSetting up a portable Wi-Fi hotspot 1 Open Settings.2 Touch More > Tethering & portable hotspot
Using Bluetooth tethering Before using Bluetooth tethering, pair your device with those that want to use your mobileInternet. For more information, re
Connecting to a Wi-Fi network using Wi-Fi Protected Setup (WPS)WPS allows your device to connect to a WPS-enabled router without entering a password.1
Enabling or disabling Wi-Fi Direct1 Go to Settings.2 Touch Wi-Fi. Turn on the Wi-Fi switch and then touch .3 Your device will list available Wi-Fi Di
1 Select the file(s) you want to share and touch Share > Bluetooth. Your device will search foravailable Bluetooth devices.2 Select the receiving d
NFCAbout NFCNFC (Near Field Communication) lets you make fast, secure payments with your device andalso allows convenient file sharing with other devi
Using NFC to transfer filesPlace two NFC-enabled devices back-to-back for rapid file sharing.Check that the screen is unlocked on both devices and ens
To use multi-screen, your display device must support Miracast. If your display device doesnot support the above, you can buy an Android set-top box a
Connecting to a VPNUse a virtual private network (VPN) for secure, remote access to company data and othernetwork resources.Contact your VPN administr
Using Huawei Share to transfer files between twoHuawei devicesHuawei Share provides a quick and easy method to share files between two Huawei devices.
Personal Information and Data SecurityList of safety featuresLegal NoticeContentsv
Transferring data between your phone and a computerUse a USB cable to connect your phone to a computer and transfer data between the twodevices.Transf
USB cableUSB On-The-Go cable2 On the other device, set the USB connection mode to USB flash drive or Device filemanager (MTP).3 Touch Files > Loca
2 Touch Files > Local > USB drive to browse data on the flash drive. You can select and copydata to a destination folder.3 When you have finishe
Security and BackupFingerprint recognitionAdding a fingerprint for the first timeYou can use a fingerprint to unlock your screen, access locked apps a
4 Touch Access safe, and then follow the onscreen instructions to enter your Safe passwordand enable fingerprint recognition.Once you have completed t
Multi-user accountsAbout multi-user accountsCreate multiple user accounts to prevent others from viewing your confidential information, or tokeep your
l Open Settings > Advanced settings > Users. Select the user that you want to delete andtouch Delete user > Delete.Switching between user acc
Log in as the owner. You can authorize a user or guest to make calls and access your contactsin two ways:l Swipe down from the status bar and touch
l You will need to enter the PUK code if you exceed the maximum number of incorrect PINattempts. The SIM card will be permanently locked if your enter
Backing up and restoring dataBacking up data to a microSD cardl Not all devices support microSD cards.l The feature may vary depending on the carrier
ForewordRead this guide carefully before using your device.All pictures and illustrations in this document are for your reference only and may differ
1 Open Backup.2 Touch Backup > USB storage > Next.3 Select the data you want to back up and touch Back up. When prompted, enter a backuppasswor
Finding files quicklyLocate files quickly using the file search feature.1 Open Files.2 On the Local tab, touch Internal storage.3 Touch and enter the
Creating file shortcuts on the home screenCreate a shortcut to frequently-used files on the home screen for easy access.1 Open Files.2 On the Local t
To extract an archive, touch and hold the archive file. Touch > Extract to and selectwhere the contents of the archive should be extracted to.Hid
Don't change the storage location folder, otherwise you may not be able to access yourfiles.Security and Backup68
Camera and GalleryCamera optionsOpen Camera to display the viewfinder. 4XJUDIGMBTINPEFT7JFXQIPUPTPSWJEFPT3FDPSEBWJEFP5BLFBQIPUP5PHHMFSFBSBO
Zooming in and outSpread two fingers apart to zoom in, or pinch them together to zoom out. The image quality maybe affected if you continue to zoom in
This feature is not available during music playback.1 Open Camera.2 Swipe left and touch Ultra snapshot > Open camera and take quick snapshot.3 Wh
Self timerUse a self timer to include yourself in shots.1 Open Camera. Swipe left on the screen to access the camera settings.2 Touch Timer to set th
l Touch to stop recording. Touch to continue recording.l Touch to save the current scene as a photo.5 Touch to complete recording.Zooming in and
Unboxing your PhoneInserting a SIM card and microSD cardYour phone features a 2-in-1 SIM card slot. You can insert two nano-SIM cards, or one nano-SIM
Adjusting the ISOIn the viewfinder, swipe up on to access Pro camera mode. Touch ISO and select thedesired setting. The ISO determines the camera&apo
Wide aperture modeUse wide aperture mode for close-up shots of objects and people. You can adjust the focal pointafter taking a photo to blur the back
Perfect Selfie modeUse Perfect Selfie mode to automatically apply customized beauty settings to your face.1 Open Camera.2 Touch on the top of the scr
When you play the video in Gallery, it will be played back at a higher frame rate. The frame rateis determined automatically by the camera and cannot
4 Drag mode icons to the desired position. Touch to save the settings.Updating shooting modesUpdate your camera's shooting modes to the latest v
Open Camera. Swipe left on the screen, touch Assistive grid, and then select an overlay.To disable the overlay, touch Off.Configuring the volume butt
l Set photo as the home screen wallpaper, or assign the photo to a contact: Touch >Set as > Wallpaper or Contact photo.l Enable auto-rotation:
2 On the Photos or Albums tab, touch and hold the photo or video that you want to move until appears, and then select the files that you want to move.
2 Go to the Albums tab, and then touch and hold an album until appears on the left of allyour albums.3 Touch and hold next to the album that you wa
Undo changesRotate verticallyMirror imageSwipe screen to rotate imagePortion of image to preserve after rotationl Crop an image : Touch to select the
You must use the charger and USB cable that came with your device for quicker chargingspeeds. Using other chargers or USB cables may cause your device
l Blur an image: Touch . Drag the slider to adjust the amount of blur. Drag the circle tothe part of the image that you do not want to blur.l Adjust i
Length of trimmed videoAbandon changesSave changesPlay/pause keyResolution settingsTrimmed videoVideo trim slider1 Open Gallery.2 Select the video th
1 Open Gallery.2 Touch > Settings.3 You can configure the following two settings:l Switch on Show location. When viewing a geotagged photo, the p
Calls and ContactsMaking callsSmart dialingEnter the name, initials, or number of a contact in the dialer. Your device will display matchingcontacts.1
3 Touch the contact number. If your device has dual SIM support, touch 1 or 2 to make acall.Making a call from the call log1 Open Dialer.2 Slide the
4 Configure the call priority settings and enter the call details, and then touch RCS to initiate thecall.If the call fails to connect, follow the ons
Answering callsAnswering or rejecting a callWhen a call comes in, press the volume button to mute the ringtone.If the screen is locked: l Drag right
Switching between callsEnsure that you have turned on call waiting before using this feature. For details, contactyour carrier.1 If you receive an inc
l Touch next to a contact to remove the contact from the conference call and keep themin a separate call.l Touch to return to the main call screen.
Mute the callStart a three-way callShow/hide dialerEnd callDisplay your contactsView your notesView your calendarPlace the current call on holdEnable
More documents for Smartphones Huawei HUAWEI P10 Plus





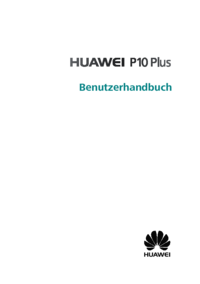
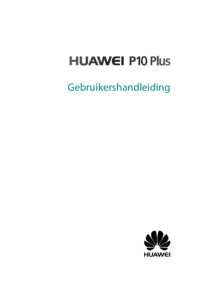



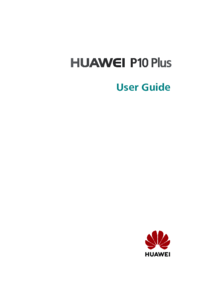


 (72 pages)
(72 pages)


 (77 pages)
(77 pages)


 (72 pages)
(72 pages) (61 pages)
(61 pages)







Comments to this Manuals