Huawei HUAWEI P8 User Manual
Browse online or download User Manual for Smartphones Huawei HUAWEI P8. Huawei P8
- Page / 99
- Table of contents
- BOOKMARKS
- User Guide 1
- Contents 2
- Messaging and email 3
- Camera and gallery 3
- Music and videos 3
- Network and sharing 3
- Phone settings 4
- Safety information 5
- Legal Notice 5
- Foreword 6
- Highlights 7
- New camera modes 8
- Director mode 9
- Thumb mode 10
- Moving the screen down 11
- Enabling the safe 11
- Adding files to the safe 12
- Getting started 13
- Connecting to a Wi-Fi network 15
- Turning on mobile data 15
- Touchscreen gestures 17
- Motion control 18
- Status icons 20
- Navigation bar settings 21
- Home screen 22
- Automatic screen rotation 23
- Managing home screens 24
- Notifications 25
- Accessing applications 26
- Personalizing your phone 28
- Entering text 29
- Huawei Swype input method 30
- Android input method 31
- Editing text 32
- Calls and contacts 33
- Speed-dialing 34
- Making an international call 34
- Answering or rejecting a call 35
- In-call menu 36
- Answering a third-party call 37
- Making a conference call 37
- Using the call log 37
- Turning on pocket mode 38
- Call settings 38
- Managing contacts 39
- Searching for a contact 40
- Sharing contacts 42
- Contact groups 43
- Deleting a contact group 44
- Managing messages 46
- Setting up an email account 47
- Sending an email 48
- Checking your email 48
- Account settings 49
- Taking a photo 51
- Capture modes 51
- Taking a panoramic photo 52
- Using best photo mode 53
- Adding watermarks to photos 53
- Shooting a video 54
- Video shooting modes 55
- Camera settings 55
- Viewing photos 56
- Playing a slideshow 56
- Editing a photo 56
- Hiding photos 57
- Deleting a photo 57
- Sharing photos and videos 57
- Taking a screenshot 57
- Scanning a QR code 58
- Creating a playlist 61
- Playing a playlist 61
- Deleting a playlist 61
- Playing a video 62
- Wi-Fi hotspot 64
- USB tethering 65
- Bluetooth tethering 65
- Bluetooth device 65
- Renaming your phone 66
- Connecting using PTP 67
- Connecting using MTP 67
- USB OTG cable 68
- USB cable 68
- Multi-screen display 69
- Managing applications 70
- Uninstalling an application 71
- Phone Manager 73
- Calendar 74
- Viewing the calendar 75
- Viewing global holidays 75
- Setting alternative calendars 75
- Synchronizing calendars 75
- World clock 76
- Stopwatch 76
- Adding a city 77
- Checking the weather 77
- FM Radio 78
- Listening to FM radio 79
- Modifying display settings 81
- Touch-disable mode 82
- Turning on gloves mode 82
- Enabling one-hand UI 82
- Using the suspend button 83
- Setting a screen unlock PIN 84
- Setting your SIM card PIN 85
- Setting up an account 86
- Restoring factory settings 87
- Updating your phone 87
- Setting the date and time 88
- Changing the system language 88
- Privacy protection 89
- Accessibility 90
Summary of Contents
User GuideP8
Highlights5Thumb modeThumb mode makes it easier to use phones with large screens and quickly share QR contact cards with friends.One-hand layout1 On t
Highlights6Moving the screen downOn the contacts, dialer, messaging, or email screen, if you can't reach items near the top of the screen, touch
Highlights7Adding files to the safe1 On the home screen, touch Files.2 Under Categories or Local, touch Safe.3 Enter the password, and then touch Done
8Getting startedLocking and unlocking the screenLocking the screen• Method 1: Press the power button to manually lock the screen.• Method 2: After bei
Getting started 9Swipe up from the bottom of the lock screen to display the Magazine Unlock control panel.Stop shuffling magazine covers.View the prev
Getting started 10Connecting to a Wi-Fi network1 Swipe down from the status bar to open the notification panel.2 Under Shortcuts, touch and hold to e
Getting started 11Importing contacts from your old phoneYou can import contacts from your old phone in any of the following ways:SIM cardCopy your con
Getting started 12Touchscreen gesturesTouch: Tap an item once. For example, touch to confirm an option or open an application.Touch and hold: Touch an
Getting started 13Motion controlMotion control lets you control your phone using simple motions and gestures. For example, mute the phone by turning i
Getting started 14• Flip: Mute sounds and stop vibration from incoming calls, alarms, and timers.• Pick up: Pick up your phone to reduce the ring volu
iContentsForewordHighlightsVoice wakeup 2New camera modes 3Director mode 4Wi-Fi+ 4Thumb mode 5Safe 6Getting startedLocking and unlocking the screen 8C
Getting started 15• Tilt: In home screen editing mode, touch and hold an icon or widget and tilt your phone to the left or right to move the icon or w
Getting started 16Navigation bar settings1 On the home screen, touch Settings.2 Under All, touch Navigation bar.3 Select one of the virtual navigation
Getting started 17Home screenYour home screens are where you can find your favorite widgets and all your applications. We did away with the applicatio
Getting started 18Switching between home screensSwipe left or right to view the extended home screen. Touch Home to return to the default home screen.
Getting started 19• Deleting an application or widget: On the home screen, touch and hold the application icon or widget you want to delete until is
Getting started 20NotificationsStatus indicatorThe status indicator on your phone indicates the following status information:• Blinking red: The batte
Getting started 21Lock screen notificationsUse the lock screen notifications feature to place new messages, missed calls, and other notifications on t
Getting started 22Viewing recently used applicationsTouch Recent to display the list of recently used applications. Then you can:• Touch a thumbnail t
Getting started 23Personalizing your phoneChanging the home screen styleYou can choose from the standard and simple home screen styles as desired.1 On
Getting started 24Changing the ringtone1 On the home screen, touch Settings.2 Under General, touch Sound.3 Touch Default notification tone, and then c
iiManaging contacts 34Searching for a contact 35Importing or exporting contacts 35Adding a contact to your favorites 37Contact groups 38Messaging and
Getting started 25Huawei Swype input methodSlide across letters to enter a word.Switch between lowercase and uppercase letters.Touch and hold to acces
Getting started 26Android input method The Android input method may not be available on all phones.•Touch to switch between lowercase and uppercase le
Getting started 27Editing textYou can select, cut, copy, and paste text on your phone.• Select text: Touch and hold the text to bring up . Then drag
28Calls and contactsMaking a callSmart dialingSmart dialing lets you quickly find contacts by entering parts of their names or numbers.1 On the home s
Calls and contacts 29Speed-dialing1 On the home screen, touch Dialer.2 Under Dialer, touch > Speed dial settings.3 Touch . Choose a contact fro
Calls and contacts 30Answering or rejecting a call When a call comes in, you can press the volume button to mute the ringtone.• Drag right to answer
Calls and contacts 31In-call menu During a call, touch the Home or Return to hide the in-call menu. To return to the menu, swipe down from the status
Calls and contacts 32Answering a third-party call Before you answer a third-party call, make sure that you have enabled call waiting. For details, co
Calls and contacts 33Deleting call records1 On the home screen, touch Dialer.2 Under Dialer, you can:• Touch and hold a contact name or phone number,
Calls and contacts 34Enabling call waitingThe call waiting function allows you to answer an incoming call during an active call, and freely switch be
iiiSharing your phone's mobile data 59Transferring data using Bluetooth 60Transferring data using Wi-Fi Direct 61Transferring data between your p
Calls and contacts 35Deleting contacts1 On the home screen, touch Contacts.2 Touch > Delete contact. 3 Select the contacts you want to delete or
Calls and contacts 36Importing contacts from a Bluetooth device1 On the home screen, touch Contacts.2 Touch > Import/Export > Import from ano
Calls and contacts 37Exporting contacts to a SIM card1 On the home screen, touch Contacts.2 Touch > Import/Export > Export to SIM card. If yo
Calls and contacts 38Contact groupsYou can add contacts on your phone to a contact group. This makes it easier to send messages or emails to all grou
Calls and contacts 39Deleting a contact group1 On the home screen, touch Contacts.2 Touch Groups.3 Touch and hold the contact group you want to delet
40Messaging and emailSending a text message1 On the home screen, touch Messaging.2 In the list of message threads, touch .3 Select the recipient box
Messaging and email 41Managing messagesForwarding a message1 On the home screen, touch Messaging.2 In the list of message threads, touch a contact na
Messaging and email 42Setting up an email accountAdding an email accountWhen adding an account, contact your email service provider if you are unsure
Messaging and email 43Sending an email1 On the home screen, touch Email.2 Touch .3 Touch From: to choose an email account.4 Enter one or more recipi
Messaging and email 44Account settingsSwitching between email accountsIf you have added multiple email accounts on your phone, make sure you are on t
ivSafety informationLegal Notice
45Camera and galleryCapture screenSwitch between flash modes.Swipe left or right to switch between common capture modes.View captured photos or videos
Camera and gallery 46Taking a photo1 On the home screen, touch Camera.2 Frame the scene you want to capture. Let your camera focus automatically or t
Camera and gallery 47• Best photo: Your phone takes several photos in rapid succession and automatically picks the best one for you.• Watermark: Add
Camera and gallery 48Using best photo mode1 On the home screen, touch Camera.2 Touch > Best photo to switch to best photo mode.3 Touch to shoot
Camera and gallery 49Object tracking mode1 On the home screen, touch Camera.2 Touch > .3 Touch Object tracking to enable object tracking mode.4
Camera and gallery 50Video shooting modes Your phone may not feature all of these shooting modes.On the video recording screen, touch > to sele
Camera and gallery 51GalleryViewing photos1 On the home screen, touch Gallery.2 You can then:• Select the Photos tab and view photos in a timeline.•
Camera and gallery 52Hiding photos1 On the home screen, touch Gallery.2 Under Albums, touch > Hide albums.3 Touch the switch next to the album t
Camera and gallery 53Scanning a QR codeScanning a QR code using gallery1 On the home screen, touch Gallery.2 Choose a QR code photo.3 Touch the photo
54Music and videosAdding songsBefore you can listen to your music, you need to copy your songs onto your phone. Add songs to your phone by:• Copying s
1ForewordThis guide is intended to be used with phones running EMUI 3.1.All pictures and illustrations are for your reference only and may differ from
Music and videos 55 When a song is playing, touch Home to exit the playback screen without stopping the song. To return to the music playback screen,
Music and videos 56Creating a playlist1 On the home screen, touch Music.2 Touch Playlists > Create new playlist.3 Name the playlist and touch Save
Music and videos 57Playing a video1 On the home screen, touch Videos.2 Touch the video you want to play.3 To stop the video playback, touch .Lock th
58Network and sharingEnabling mobile data1 On the home screen, touch Settings and then go to the All tab.2 Under Wireless & networks, touch More.3
Network and sharing 59Connecting to a Wi-Fi network using WPSWi-Fi protected setup (WPS) helps make it easier to connect your phone to a Wi-Fi networ
Network and sharing 60USB tetheringYou can share your phone's data connection with a computer using a USB cable.Depending on your computer'
Network and sharing 61Renaming your phoneBy default, your phone model is used as your phone name when Bluetooth is turned on. You can change the name
Network and sharing 62Sending a file using Wi-Fi DirectTouch and hold the file you want to send, and then touch Share > Wi-Fi Direct. Your phone w
Network and sharing 63Connecting in USB flash drive modeIf you have a microSD card in your phone, you can use your phone as a USB flash drive and tra
Network and sharing 64To connect to another phone, make sure the phone has a microSD card inserted. Then perform the following steps:1 Connect the tw
2HighlightsVoice wakeupIf you can't find your phone when you know it's somewhere nearby, or your hands are tied when you need to call somebo
65AppsManaging applicationsDownloading applicationsApplications can be downloaded through a variety of channels, including:• App market on your phone.
Apps66Uninstalling an application1 On the home screen, touch and hold the icon of the application you want to uninstall until you see at the top of th
Apps67Restoring data from local storage1 On the home screen, touch Tools > Backup.2 Select the data you want to restore. You can refer to the backu
Apps68Phone ManagerPhone Manager is Huawei's unique system management application that lets you better protect and manage your phone. With Phone
Apps69Harassment filterOn the home screen, touch Phone Manager. Then you can:• Touch Harassment filter to set a blacklist and whitelist to block unwan
Apps70Viewing the calendar1 On the home screen, touch Calendar.2 On the Calendar screen, you can:• Select Month, Week, and Day to switch between the m
Apps71ClockAlarm1 On the home screen, touch Clock.2 Under Alarm, you can:• Add an alarm: Touch and set the alarm time, ringtone, repetitions, and mor
Apps72Timer1 On the home screen, touch Clock.2 Under Timer, drag the red dot clockwise along the wheel to set the countdown time. Touch to set a tone
Apps73Removing cities1 On the home screen, touch Tools > Weather.2 Touch , and then touch and hold the city you want to remove. Select .3 Touch
Apps74Listening to FM radioOn the home screen, touch Tools > FM Radio.Turn the speaker on or off.Turn the FM radio on or off.Return to the previous
Highlights3New camera modes These new modes may not be supported by all phones.Perfect selfieSet your own custom beauty settings for facial enhancemen
75Phone settingsTurning on location servicesMake sure you have turned on location services before using a map or navigation application.1 On the home
Phone settings 76• Touch Vibrate when ringing to enable or disable vibration when your phone rings. If your phone has dual SIM support, you can apply
Phone settings 77Enabling one-hand UIOne-hand UI makes using a phone with a large screen much easier.1 On the home screen, touch Settings.2 Under All,
Phone settings 78Using the suspend buttonThe suspend button is a quick launch tool that gives you a direct path to common functions on your phone, suc
Phone settings 79Changing the lock screen styleSetting a screen unlock pattern1 On the home screen, touch Settings.2 Under All, touch Screen lock &
Phone settings 80Turning airplane mode on or off •Wireless devices may interfere with an airplane's flight system. Always defer to the instructio
Phone settings 81 There is usually a limit to the number of unsuccessful PIN code attempts. If this limit is reached, you must enter a Personal Unbloc
Phone settings 82Restoring factory settings Restoring your phone to the factory settings will erase all personal data from your phone storage, includi
Phone settings 83Local updateDownload the update package from http://consumer.huawei.com/en/ and save the dload folder in the update package to the ro
Phone settings 84Privacy protectionYou can prevent other users from accessing your private content. Enable privacy protection and set two different sc
Highlights4Director modeDirector mode lets you play the role of a movie director and partner with friends to create a professional film. You can conne
Phone settings 85AccessibilityYour phone is equipped with accessibility features for visually impaired users. You can enable or disable these features
86Safety informationThis section contains important information about the operation of your device. It also contains information about how to use the
Safety information 87Traffic security• Observe local laws and regulations while using the device. To reduce the risk of accidents, do not use your wir
Safety information 88• Do not use your device's camera flash directly in the eyes of people or pets. Otherwise temporary loss of vision or damage
Safety information 89• Do not touch the device or the charger with wet hands. Doing so may lead to short circuits, malfunctions, or electric shocks.•
Safety information 90• Do not drop the device or battery. If the device or battery is dropped, especially on a hard surface, it may be damaged. • If t
Legal Notice 91Legal NoticeCopyright © Huawei Technologies Co., Ltd. 2015. All rights reserved.No part of this manual may be reproduced or transmitted
92Third-Party Software StatementHuawei does not own the intellectual property of the third-party software and applications that are delivered with thi
Legal Notice 93DAMAGES, OR LOSS OF PROFITS, BUSINESS, REVENUE, DATA, GOODWILL SAVINGS OR ANTICIPATED SAVINGS REGARDLESS OF WHETHER SUCH LOSSES ARE FOR
This guide is for reference only. The actual product, including but not limited to the color, size, and screen layout, may vary. All statements, infor
More documents for Smartphones Huawei HUAWEI P8

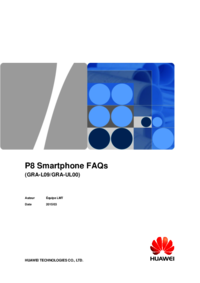




 (98 pages)
(98 pages) (87 pages)
(87 pages) (130 pages)
(130 pages) (52 pages)
(52 pages)







Comments to this Manuals