Huawei HUAWEI Y3 2017 User Manual Page 1
Browse online or download User Manual for Smartphones Huawei HUAWEI Y3 2017. Huawei HUAWEI Y3 2017 User manual
- Page / 85
- Table of contents
- BOOKMARKS
- User Guide 1
- Contents 2
- Camera and Gallery 3
- Music and Video 3
- Accessing the Internet 3
- Backup and Restore 3
- File Management 3
- Settings 4
- Accessibility Features 4
- Installing Applications 5
- Status and notification icons 8
- Home screen 9
- Automatic screen rotation 10
- Getting Started 11
- Taking a screenshot 14
- Notifications 15
- Notification badges 16
- Notification panel 16
- Accessing applications 18
- Searching for applications 19
- Personalizing your phone 21
- Changing the wallpaper 22
- Entering text 23
- Android input method 24
- Editing text 24
- Calls and Contacts 25
- Answering or rejecting a call 26
- Answering a third-party call 28
- Making a conference call 28
- Viewing the call log 29
- Call settings 29
- Creating a contact 30
- Managing contacts 31
- Finding a contact 31
- Contact groups 32
- 4 Touch Delete 33
- Sending a message 34
- Replying to a message 34
- Searching for messages 35
- Deleting threads 35
- Managing messages 35
- Managing common phrases 35
- Adding a message signature 36
- Adding an email account 36
- Sending an email 37
- Checking your emails 38
- Managing VIP contacts 38
- Account settings 38
- Removing an email account 39
- Accessing the viewfinder 40
- Taking a photo 40
- Capture modes 40
- Ultra Snapshot 41
- Burst shooting 41
- Adding watermarks to photos 42
- Voice activated shooting 42
- Panoramic shots 43
- Shooting a video 44
- Video settings 45
- Camera settings 45
- View photo details 46
- Overlay menu 46
- Organizing photos and videos 48
- Sharing images or videos 49
- Editing an image 50
- Adding songs to your phone 52
- Searching for local music 52
- Listening to music 52
- Creating a playlist 53
- Lock the screen 54
- Adjust playback 54
- 1 Open Settings 56
- 2 Open Settings 57
- Unpairing Bluetooth devices 59
- Renaming your phone 59
- More settings 61
- Back up new data 61
- Restoring factory settings 62
- Updating your phone 62
- OTA updates 63
- Creating folders 65
- Renaming files 65
- Excluding small images 66
- Calendar 67
- Viewing global holidays 68
- Synchronizing a calendar 68
- Managing alarms 68
- World clockHome time 69
- Add city 69
- Chance of rain 70
- Manage cities 70
- 1 Open Weather 71
- 2 Touch . You can then: 71
- Calculator 72
- Play recording 73
- Airplane mode 76
- Setting your SIM card PIN 77
- Setting up an account 77
- Setting the date and time 78
- Changing the system language 78
- Formatting the microSD card 79
- Audible password prompts 81
- Text To Speech (TTS) output 81
- Magnification gestures 82
- Color correction 84
Summary of Contents
User Guide
On the home screen, pinch two fingers together or touch and hold a blank area on the screen toaccess the home screen editor. You can:l Set the defaul
Organizing applications and widgets on the home screenAdding a widget to the home screenAdd frequently used widgets to the home screen for quick acces
Deleting a widget or iconOn the home screen, touch and hold the application icon or widget you want to delete until is displayed at the top of the scr
Creating a folderCreate home screen folders to organize your applications by type. For example, you can createa Games folder that contains all of your
To restore a hidden application to the home screen, touch Add on the hiddenapplications screen, deselect the desired application, and then touch OK.
Using the screenshot shortcut switchOpen the notification panel, and then touch in the Shortcuts tab to take a full screenshot. By default, screensh
l Flashing red (not charging): The battery level is critically low and the phone will turn offautomatically.l Steady red (when charging): The battery
Viewing notifications on the lock screenNew notifications (such as missed calls and messages) are displayed on the lock screen. Swipe right on a lock
Accessing applicationsOpening and switching between applicationsOpening applications from the lock screenSwipe up on the lock screen and touch to la
Switching between applicationsTo switch to another application, touch Home to return to the home screen, and then touchthe icon of the application y
ContentsInstalling ApplicationsSharing applications using a microSD card 1Uninstalling an application 1Getting StartedLocking and unlocking the screen
Viewing recently used applicationsTouch Recent to display the list of recently used applications. l View more applications: Swipe left or right on t
Personalizing your phoneSimple home screenThe simple home screen mode uses large icons and fonts to display content in a more easy-to-read layout.1 Op
Changing the wallpaperSet your favorite images or photos as your phone's wallpaper.1 Open Settings and select Display.2 Touch Wallpaper, and the
You can also open Gallery, touch and hold an image, and then touch > Set as >Wallpaper. Follow the onscreen instructions to set the image as
Android input method Enter numbers and symbolsEnter a commaTouch and hold to open the input options menuEnter a spaceTouch and hold to choose another
Calls and ContactsMaking callsSmart dialingEnter the name, initials, or number of a contact in the dialer. Your phone will display matchingcontacts.1
1 Open Dialer.2 Enter the emergency number for your location in the dialer, and then touch .You can dial an emergency number even when the screen is
l Drag right to answer the call.l Drag left to reject the call.l Touch to reject the call and send an SMS.On the dialer screen, touch > Cal
Answering a third-party callBefore using this feature, check that you have subscribed to a call hold service and enabledcall waiting on your phone. Fo
Viewing the call logThe call log is displayed above the dialer. Missed calls are displayed in red.Adding a number from the call logSelect a number fro
Managing VIP contacts 34Account settings 34Camera and GalleryAccessing the viewfinder 36Taking a photo 36Capture modes 36Panoramic shots 39Launching t
3 Touch Additional settings and turn on the Call waiting switch. If your phone has dual SIMsupport, touch Additional settings under Card 1 or Card 2,
Managing contactsEditing a contactAfter creating a contact, you can edit their contact information at any time. This includes addingor deleting defaul
2 Select a contact. You can then choose to call them, send them a text message, or edit theircontact information.Viewing contacts from different accou
4 Touch Delete.Deleting a group will not remove the contacts in the group.Calls and Contacts29
Messaging and EmailSending a messageSpice up your messages by adding emoticons, images, videos, music, recordings, and more.1 Open Messaging.2 In the
Searching for messagesUse the message search feature to find messages quickly.1 Open Messaging.2 Touch > Search to bring up the search bar.3 Ent
1 Open Messaging.2 In the list of message threads, touch > Settings > Advanced > Edit quick text. Youcan:l Touch a common phrase to edit i
[email protected] account or folderCompose emailSearchChange email settingsAfter adding an email account, touch > Settings > Add account in
6 Touch .Your email service provider may place a limit on the size of email attachments. If yourattachments exceed the limit, send the attachments in
1 Open Email.2 In your Inbox, touch in the upper left corner to open the account list.3 Select the desired email account.Removing an email account1
Copying, moving, or deleting files 61Creating or extracting archives 61Excluding small images 62Storing private files in a safe 62ToolsCalendar 63Cloc
Camera and GalleryAccessing the viewfinderOpen Camera to access the viewfinder. Switch flash modesView images or videosSwipe left or right to changecap
l Panorama: Use this mode to take wide-angle shots. For more information, refer to Taking apanoramic photo.l HDR: Enhance a photo taken under insuffic
4 Your phone will automatically select the best shot. Touch to select another photo, andthen touch . Adding watermarks to photosYou can personalize
2 Touch > Audio control.3 Turn on the Audio control switch. You can:l Take a photo when you issue a voice command.l Take a photo when the phone d
Launching the camera from Gallery1 Open Gallery.2 Go to the Photos tab, and then swipe down to display the viewfinder in half screen mode.Swipe down
5 Touch to end the recording.While recording, touch to save the current scene as a photo.Video settingsBeauty mode and Stabilizer cannot be enable
l Mute: Enable this feature to mute the camera. Due to legal constraints, this feature is notavailable in all countries and regions.l Timer: Enable th
l View image details: Touch to view the image details, such as the ISO, exposurecompensation, and resolution.Viewing photos in chronological orderGo
Hiding albumsYou can hide infrequently used albums to make browsing easier. To hide an album, go to theAlbums tab, touch > Hide albums, and then
Moving photos or videos to other albums1 Open Gallery.2 Touch and hold an image or video thumbnail in the Photos or Albums tab, and then selectthe fi
Installing ApplicationsSharing applications using a microSD cardSave installation packages to a microSD card to share them with other phones.Installat
Editing an imageThe Gallery app comes with a powerful image editing tool that you can use to bring your photosto life. For example, you can draw graff
Using Camera or Gallery to scan a QR codeQR codes are a quick and convenient way to receive information. For example, you can scan aQR code to view di
Music and VideoAdding songs to your phoneBefore you can listen to your music, you need to copy your songs onto your phone.To add songs to your phone:l
l When a song is playing, touch Home to exit the music playback screen without stoppingthe song. To return to the music playback screen, open the no
Playing a playlist1 Open Music.2 Touch Playlists .3 Select the desired playlist, and then touch a song to start playback, or touch Shuffle all toshuf
Accessing the InternetConnecting to the Internet using mobile dataData charges may apply when using mobile data to access the Internet.Before using mo
l Touch WPS Pin Entry to generate a PIN, and then enter this PIN on the Wi-Fi router.Once your phone is connected to a Wi-Fi network, it will display
l Change the hotspot name: The Network name is the hotspot's name. By default, this isthe name of your phone model. You can manually change the n
You cannot use the mass storage feature when your phone is in USB tethering mode.Using Bluetooth tethering to share your mobile InternetUse Bluetooth
Sending and receiving files using BluetoothCheck that both devices are paired before attempting to transfer files.l Send files: Touch and hold the fil
Getting StartedLocking and unlocking the screenLocking the screenl Press the power button to manually lock the screen.l The screen will lock automatic
2 Repeat the above steps on the other device and keep the Wi-Fi Direct search screen open onboth devices.3 When your phone detects the other device, s
Backup and RestoreUsing the Backup application to back up and restoredataBackups help ensure that you never lose your data. You can use a local backup
3 Select the backup you want to restore.If the backup data is encrypted, enter the encryption password when prompted.4 Select the data you want to res
OTA updatesWhen a new system update is released, you will be prompted to download and install the latestversion. Select OTA update for quick and secur
File ManagementViewing filesViewing files by categoryOpen the Categories tab in Files. Your files are automatically sorted into different categories.F
Creating foldersCreate folders and place files inside them to keep your phone organized.1 Open Files.2 In the Local tab, touch Internal storage or SD
To extract an archive, touch and hold the archive file, and then touch > Extract to.Select where the archive should be extracted to.Excluding sma
ToolsCalendarCalendar helps you to plan your daily schedule. For example, it helps you to plan ahead anddisplays information about public holidays. If
l Switch to a different calendar: Make sure that you are connected to the Internet, and thentouch > Calendars to be displayed. Touch Local calend
l Snooze for 10 minutes: Press the power button. The alarm will go off again after 10 minutes.Swipe down on the screen to open the notification panel
Touch: Touch an item once. For example, touch to selectan option or open an application.Double touch: Touch the target area of the screen twicein quic
2 Under Timer, turn the wheel to set the countdown time.Touch to set a ringtone for the timer.3 Touch to start the timer.4 When the timer goes off
Updating the weather1 Open Weather.2 Swipe left or right to find the city whose weather you want to update.3 Swipe down from the top of the screen to
On the Notepad home screen, pending notes are prefixed with "-" to help you quickly identifywhich notes require your attention.Creating a no
Sound recorderYou can use the Recorder application to record sound in a variety of different scenarios, such asmeetings, interviews, or your own voice
SettingsEnabling location accessEnable location-based services to ensure that map, navigation, and weather applications canaccess your location inform
l Color temperature: Adjust the color temperature for images displayed on your phone. Selecta warmer color temperature for a softer look and a cooler
2 Touch Screen lock & passwords > Screen Lock.3 Enter your screen lock password or unlock pattern, and then touch None.Gestures and navigation
l Open Settings, and then turn on the Airplane mode switch.When airplane mode is on, is displayed in the status bar.Setting your SIM card PINA pers
l You must install the corresponding application before you can add an account for a third-partyapplication.l To add a company account, see Adding an
Viewing your phone's specificationsView your phone's specifications in a few simple steps. You can view information about yourprocessor, mem
Status and notification iconsStatus iconsStatus icons are displayed on the right-hand side of the status bar. Status icons displayinformation about yo
Accessibility FeaturesAbout your phone's accessibility featuresAccessibility features make it easier for users with impaired vision or hearing to
Open an item: Double touch any part of the screen using one finger to confirm your selectionfrom the previous step. For example, if you want to open S
3 Select the desired speech synthesis engine and voice speed.CaptionsIn addition to providing audible prompts, TalkBack also displays captions for hea
l Adjust the zoom: Pinch two or more fingers together or spread them apart. To zoom in,spread your fingers apart. Pinch your fingers together to zoom
Color correctionColor correction mode adjusts colors to make it easier for color vision impaired users todistinguish between different parts of the sc
6012173_01This guide is for reference only. The actual product, including but not limited to the color, size, and screen layout, may vary. All stateme
Synchronizing data Synchronization failedLogin or synchronization problem More notificationsPortable Wi-Fi hotspot enabled Connected to a VPNUSB tethe
More documents for Smartphones Huawei HUAWEI Y3 2017
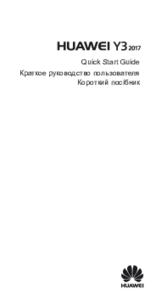


 (158 pages)
(158 pages)







 (84 pages)
(84 pages)

 (92 pages)
(92 pages)







Comments to this Manuals