Huawei HUAWEI Y6 User Manual
Browse online or download User Manual for Smartphones Huawei HUAWEI Y6. Huawei Y6 User manual
- Page / 83
- Table of contents
- BOOKMARKS
- User Guide 1
- Foreword 2
- Highlights 2
- Calls and contacts 2
- Messaging and email 3
- Camera and gallery 3
- Music and videos 3
- Network and sharing 3
- Phone settings 4
- Legal Notice 4
- Shifting keyboard 7
- Moving the screen down 7
- Adding files to the safe 8
- Enabling the safe 8
- Getting started 10
- Turning on mobile data 11
- Touchscreen gestures 12
- Motion control 14
- Status icons 15
- Navigation bar settings 16
- Home screen 17
- Automatic screen rotation 18
- Managing home screens 19
- Notifications 20
- Accessing applications 21
- Personalizing your phone 22
- Changing the ringtone 23
- Changing the font size 23
- Entering text 24
- Android input method 25
- Editing text 26
- Speed-dialing 28
- Making an international call 28
- Answering or rejecting a call 29
- In-call menu 30
- Answering a third-party call 31
- Making a conference call 31
- Using the call log 31
- Turning on pocket mode 32
- Call settings 32
- Managing contacts 33
- Searching for a contact 34
- Contact groups 36
- Editing a contact group 37
- Deleting a contact group 37
- Deleting a message 39
- Deleting a thread 39
- Setting up an email account 40
- Sending an email 40
- Checking your email 41
- Account settings 41
- Removing an email account 42
- Taking a photo 44
- Capture modes 44
- Taking a panoramic photo 45
- Using best photo mode 45
- Adding watermarks to photos 46
- Object tracking mode 46
- Shooting a video 47
- Video shooting modes 47
- Camera settings 48
- Editing a photo 49
- Hiding photos 49
- Deleting a photo 49
- Sharing photos and videos 50
- Taking a screenshot 50
- Creating a playlist 52
- Playing a playlist 53
- Deleting a playlist 53
- Playing a video 53
- Wi-Fi hotspot 56
- USB tethering 56
- Bluetooth tethering 57
- Bluetooth device 57
- Renaming your phone 57
- Managing applications 61
- Uninstalling an application 62
- Phone Manager 63
- Calendar 64
- World clock 65
- Stopwatch 65
- Adding a city 66
- Checking the weather 66
- Removing cities 67
- Updating the weather 67
- Adding a note 67
- Modifying notepad settings 67
- FM Radio 68
- Modifying display settings 71
- Enabling one-hand UI 72
- Touch-disable mode 72
- Setting a screen unlock PIN 73
- Setting your SIM card PIN 74
- Setting up an account 75
- Restoring factory settings 76
- Updating your phone 76
- Setting the date and time 77
- Changing the system language 77
- Privacy protection 78
- Accessibility 79
Summary of Contents
User GuideY6
Getting started 6Getting startedLocking and unlocking the screenLocking the screen• Method 1: Press the power button to manually lock the screen.• Met
Getting started 73 Turn on Wi-Fi. Your phone then scans for available Wi-Fi networks and lists them on the screen.4 Select the Wi-Fi network you want
Getting started 8Importing contacts from your old phoneYou can import contacts from your old phone in any of the following ways:Touchscreen gesturesSI
Getting started 9Touch and hold: Touch and leave your finger on the screen for 2 seconds or more. For example, touch and hold a blank area on the home
Getting started 10Motion controlMotion control lets you control your phone using simple motions and gestures. For example, mute the phone by turning i
Getting started 11• Double touch: Touch the screen twice to turn it on.• Draw: When your phone's screen is turned off, draw a letter to open the
Getting started 12Navigation bar settings1 On the home screen, touch Settings.2 Under All, touch Navigation bar.3 Select one of the virtual navigation
Getting started 13Home screenYour home screens are where you can find your favorite widgets and all your applications. We did away with the applicatio
Getting started 14Automatic screen rotationIf you rotate your phone when browsing a web page or viewing a photo, the screen orientation changes automa
Getting started 15• Creating a folder: On the home screen, drag an icon on top of another icon to create a folder containing both applications. To ren
iContensForewordHighlightsTime-lapse mode 2Thumb mode 2Safe 4Getting startedLocking and unlocking the screen 6Connecting to a Wi-Fi network 6Turning o
Getting started 16NotificationsStatus indicatorThe status indicator on your phone indicates the following status information:• Blinking red: The batte
Getting started 17Accessing applicationsOpening and switching between applicationsOn the home screen, touch an icon to open the corresponding applicat
Getting started 18• Swipe up on a thumbnail to close the corresponding application.• Swipe down on a thumbnail to display at the top of the thumbnail
Getting started 19• Touch Lock screen wallpaper to set the lock screen wallpaper.• Touch Home screen wallpaper to set the home screen wallpaper.• Touc
Getting started 20Entering textTouch a text input box to bring up the onscreen keyboard. To hide the keyboard, touch .Switching between input methodsY
Getting started 21Android input methodTouch and hold to access input method settings.Enter numbers and symbols.Touch and hold to view more language in
Getting started 22 The Android input method may not be available on all phones.Editing textYou can select, cut, copy, and paste text on your phone.• S
Calls and contacts 23Calls and contactsMaking a callSmart dialingSmart dialing lets you quickly find contacts by entering parts of their names or num
Calls and contacts 242 Under Dialer, enter your local emergency number, and then touch . On some phone models, you can even make an emergency call f
Calls and contacts 25Answering or rejecting a call When a call comes in, you can press the volume button to mute the ringtone.• Drag right to answer
iiContensAdding a contact to your favorites 32Contact groups 32Messaging and emailSending a text message 34Replying to a message 34Managing messages 3
Calls and contacts 26In-call menu During a call, touch the Home or Return to hide the in-call menu. To return to the menu, swipe down from the status
Calls and contacts 27Answering a third-party call Before you answer a third-party call, make sure that you have enabled call waiting. For details, co
Calls and contacts 28 You can also touch and hold the number you want to add, and then touch Create new contact or Save to existing contact.Deleting
Calls and contacts 29Enabling call waitingThe call waiting function allows you to answer an incoming call during an active call, and freely switch be
Calls and contacts 303 Select the contacts you want to delete or touch Select all to select all contacts.4 Touch .5 Touch Delete.Searching for a con
Calls and contacts 312 Touch > Import/Export > Import from another phone.3 Select Supports Bluetooth and then touch Next.4 Turn on Bluetooth
Calls and contacts 322 Touch > Import/Export > Export to SIM card. If your phone has dual SIM support, you can choose whether to export to SI
Calls and contacts 333 Name the group and touch OK.4 Touch .5 Select the contacts you want to add to the group or touch Select all to select all con
Messaging and email 34Messaging and emailSending a text message1 On the home screen, touch Messaging.2 In the list of message threads, touch .3 Sele
Messaging and email 352 In the list of message threads, touch a contact name or phone number to view the conversation thread.3 Touch and hold the mes
iiiContensAppsManaging applications 57Backup 58Phone Manager 59Calendar 60Clock 61Weather 62Notes 63FM Radio 64Phone settingsTurning on location servi
Messaging and email 36Setting up an email accountAdding an email accountWhen adding an account, contact your email service provider if you are unsure
Messaging and email 372 Touch .3 Touch From: to choose an email account.4 Enter one or more recipients. To Cc or Bcc the email to multiple recipient
Messaging and email 38Removing an email account1 On the home screen, touch Email.2 In Inbox, touch > Settings.3 Select the account you want to r
Camera and gallery 39Camera and galleryCapture screenSwitch between flash modes.Swipe left or right to switch between common capture modes.View captu
Camera and gallery 40Taking a photo1 On the home screen, touch Camera.2 Frame the scene you want to capture. Let your camera focus automatically or t
Camera and gallery 41• Audio note: You can record a brief audio clip after you take a photo.• Audio control: Touch and enable this mode under Settin
Camera and gallery 424 Touch .You can also scroll through the photos taken and select a different one. The phone will automatically save the selecte
Camera and gallery 43 Object tracking mode and smile capture can't be used at the same time.All focus mode1 On the home screen, touch Camera.2 T
Camera and gallery 44• Beauty mode: Automatic facial enhancement during recording.• Object tracking: Touch an object on the screen. Your camera will
Camera and gallery 452 Under Photos, touch > Slideshow.3 Touch the screen to stop the slideshow.Editing a photoYou can adjust a photo's bri
Foreword1ForewordThis guide is intended to be used with phones running EMUI 3.1.All pictures and illustrations are for your reference only and may dif
Camera and gallery 46Sharing photos and videosYou can share your photos or videos in various ways.1 On the home screen, touch Gallery.2 Select the ph
Music and videos 47Music and videosAdding songsBefore you can listen to music, add songs onto your phone by:• Copying songs from your computer using
Music and videos 48 When a song is playing, touch Home to exit the playback screen without stopping the song. To return to the music playback screen,
Music and videos 494 In the displayed dialog box, touch Add.5 Select the songs you want to add and touch .Playing a playlist1 On the home screen, to
Music and videos 50Lock the screen. After the screen is locked, all video operations will be disabled until you unlock it.•Swipe left or right to rew
Network and sharing 51Network and sharingEnabling mobile data1 On the home screen, touch Settings and then go to the All tab.2 Under Wireless & n
Network and sharing 522 Touch Wi-Fi. 3 Turn on Wi-Fi.4 Touch > Advanced settings. Then you can:• Touch WPS connection and press the WPS button o
Network and sharing 534 Touch Tethering & portable hotspot.5 Touch the USB tethering switch to share your mobile data connection. You can't
Network and sharing 543 Touch Device name.4 Rename the phone and touch OK.Sending a file using BluetoothTo exchange data with another Bluetooth devic
Network and sharing 55Receiving a file using Wi-Fi DirectWhen a file transfer request is made using Wi-Fi Direct, the File transfer dialog box will b
Highlights2HighlightsTime-lapse modeUse this mode to create an accelerated video of a slow-changing scene, such as the sunset or sunrise.1 On the home
Network and sharing 561 Use a USB cable to connect your phone to the computer.2 Swipe down from the status bar to open the notification panel. Set US
Apps57AppsManaging applicationsDownloading applicationsApplications can be downloaded through a variety of channels, including:• An app market on your
Apps58Uninstalling an application1 On the home screen, touch and hold the icon of the application you want to uninstall until you see at the top of th
Apps59Phone ManagerPhone Manager is Huawei's unique system management application that lets you better protect and manage your phone. With Phone
Apps60• Enable Do not disturb. Your phone will ring only when you receive calls from allowed contacts. Tones and vibrations for other calls, messages,
Apps612 Touch > Calendars to display.3 Select the account whose calendar you want to display.4 Touch > Calendars to sync.5 Select the accoun
Apps622 Under Stopwatch, touch to start timing.3 While timing, touch to count laps.4 Touch to pause the stopwatch.When the stopwatch is paused, tou
Apps633 Touch to view more detailed weather information.Removing cities1 On the home screen, touch Tools > Weather.2 Touch , and then touch and h
Apps64FM RadioConnect a headset to the phone first because the FM radio uses the headset as its antenna.Searching for stations1 On the home screen, to
Apps65Add the current station to your favorites.Enter the settings interface: view and search the station list, view your favorite stations, and set a
Highlights3Shifting keyboard1 On the home screen, touch Settings.2 Under All, touch One-hand UI > Shifting keyboard.3 Enable Shifting keyboard. You
Phone settings 66Phone settingsTurning on location servicesMake sure you have turned on location services before using a map or navigation application
Phone settings 67• Touch Vibrate when ringing to enable or disable vibration when your phone rings. If your phone has dual SIM support, you can apply
Phone settings 68hold your phone when you perform certain actions, such as browsing a web page, viewing a picture, or writing a message. The preceding
Phone settings 69Changing the lock screen styleSetting a screen unlock pattern1 On the home screen, touch Settings.2 Under All, touch Screen lock &
Phone settings 70•Airplane mode disables your phone's wireless features, but you can still use your phone to listen to music or play games.Use on
Phone settings 71Setting up an accountAdding an account1 On the home screen, touch Settings.2 Under All, touch Accounts.3 Touch Add account.4 Select a
Phone settings 72Restoring factory settings Restoring your phone to the factory settings will erase all personal data from your phone storage, includi
Phone settings 73Local updateDownload the update package from http://consumer.huawei.com and save the dload folder in the update package to the root d
Phone settings 74Privacy protectionYou can prevent other users from accessing your private content. Enable privacy protection and set two different sc
Phone settings 75 After privacy protection is disabled, the owner password will function as the screen unlock password and the guest password will bec
Highlights4SafeThe safe is a secure storage location where you can store your important and private data.Enabling the safe1 On the home screen, touch
Legal Notice 76Legal NoticeCopyright © Huawei Technologies Co., Ltd. 2015. All rights reserved.No part of this manual may be reproduced or transmitted
Legal Notice 77warranty of any kind for third party software and applications. Neither will Huawei provide support to customers who use third-party so
Legal Notice 78THE MAXIMUM LIABILITY (THIS LIMITATION SHALL NOT APPLY TO LIABILITY FOR PERSONAL INJURY TO THE EXTENT APPLICABLE LAW PROHIBITS SUCH A L
This guide is for reference only. The actual product, including but not limited to the color, size, and screen layout, may vary. All statements, infor
Highlights54 Touch Add.5 Follow the onscreen instructions and select which files you want to add to the safe.6 Touch Add to add the selected files to
More documents for Smartphones Huawei HUAWEI Y6
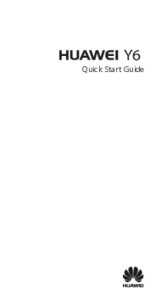
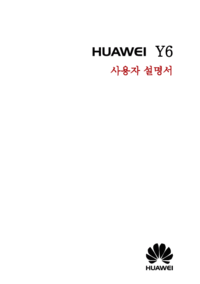
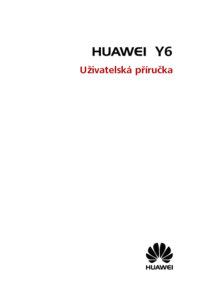
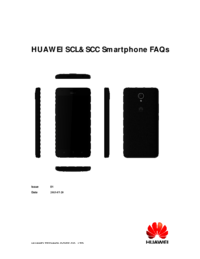

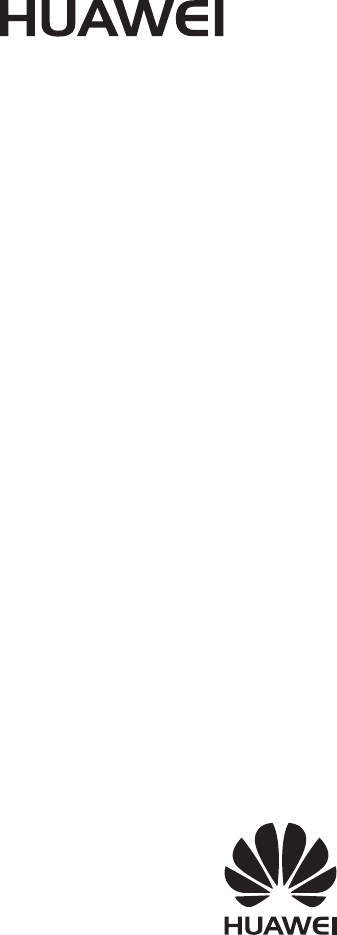
 (73 pages)
(73 pages)




 (164 pages)
(164 pages) (33 pages)
(33 pages) (112 pages)
(112 pages)







Comments to this Manuals