Huawei HUAWEI P9 Plus User Manual
Browse online or download User Manual for Unknown Huawei HUAWEI P9 Plus. Huawei P9 Plus
- Page / 155
- Table of contents
- BOOKMARKS
- 메시징 및 이메일 3
- 전화 및 연락처 3
- 카메라 및 갤러리 4
- 음악 및 비디오 4
- 스크롤링 스크린샷 8
- 멋진 새로운 기능 10
- 화면 모서리를 터치하여 애플리케이션 실행 12
- 압력 감지를 이용하여 이미지 확대 13
- 압력 감도 조절 14
- 휴대전화 박스 풀기 15
- 휴대전화 충전하기 16
- 휴대전화 켜기 및 끄기 16
- 데이터 전송하기 18
- 2 백업을 엽니다 19
- 4 복원하려는 백업을 선택합니다 19
- 휴대전화와 컴퓨터 사이에서 데이터 전송하기 20
- 이전 휴대전화에서 새 휴대전화로 연락처 복사하기 20
- 첫 번째 사용 및 초기 설정 21
- 지문 ID 구성하기 23
- 애플리케이션 설치하기 24
- 화면 잠금 및 잠금 해제하기 25
- 터치스크린 제스처 26
- 상태 및 알림 아이콘 27
- 홈 화면 둘러보기 28
- 홈 화면 간에 전환하기 29
- 자동 화면 회전 30
- 홈 화면에서 앱 및 위젯 구성하기 31
- 스크린샷 캡처하기 34
- 잠금 화면에서 알림 보기 37
- 알림 사용 권한 관리하기 37
- 지문 인식 사용하기 38
- 지문으로 안전 장치 접속하기 39
- 지문으로 앱 잠금 기능에 접속하기 39
- 지문 센서 터치 제스처 39
- 애플리케이션에 접속하기 40
- 애플리케이션 검색하기 41
- 최근 사용한 앱 보기 42
- 휴대전화 개인 맞춤화하기 43
- 1 설정을 열고 디스플레이를 선택합니다 44
- 1 주소록을 엽니다 45
- 3 원하는 벨소리 또는 음악 파일을 선택하고 45
- Huawei Swype 입력 방식 46
- 안드로이드 입력 방식 46
- 텍스트 편집하기 46
- 빠르게 전화 회신하기 48
- 손가락 관절 사용하기 48
- 연락처 상세정보 빠르게 추가 50
- QR 카드 공유하기 50
- 화면이 꺼져 있을 때 연락처에 전화 걸기 50
- 화면이 꺼져 있을 때 스냅샷 찍기 51
- ⺼⪜G␘㟨Gⶸ䏰㡸G▄GⶼG 52
- ⾔⪨᷀G⌸⪹⏼␘U 52
- 비디오 녹화 중에 사진 찍기 53
- 음성 명령을 사용하여 전화 받기 또는 거부하기 53
- 음성 대기 모드 해제 사용하기 54
- 애플리케이션 빠르게 찾기 54
- 장갑을 착용한 상태로 전화기 사용하기 55
- 시스템 볼륨 빠르게 조절하기 55
- 홈 화면 애플리케이션 자동으로 정렬하기 56
- 터치 비활성화 모드 57
- 통화 기록에서 전화 걸기 59
- 비상 전화 걸기 59
- 국제 전화 걸기 59
- 전화 받기 또는 통화 거부 60
- 통화 중에 사용 가능한 기능 61
- 제 3자 전화 받기 62
- 통화 기록 보기 63
- 포켓 모드 켜기 63
- 착신 전환 설정하기 64
- 응답 거부 모드 활성화 64
- 연락처 가져오기/내보내기 66
- Wi-Fi Direct를 이용해 연락처 가져오기 67
- 저장 장치로 연락처 내보내기 67
- SIM 카드로 연락처 내보내기 67
- 연락처 공유하기 67
- 연락처 수정하기 68
- 중복 연락처 병합 68
- 연락처 삭제하기 68
- 서로 다른 계정에서 연락처 보기 69
- 즐겨찾기에 연락처 추가하기 69
- 그룹으로 메시지 또는 이메일 전송하기 70
- 메시지에 회신하기 72
- 메시지 검색하기 73
- 메시지 삭제하기 73
- 스팸 메시지 차단 74
- 자주 쓰는 문구 관리 74
- 메시지 서명 추가하기 74
- 이메일 계정 추가하기 74
- [email protected] 75
- ᷸㥉G❄⏈G䔨⒈Gⷴᷱ 75
- 㢨⮈㢰G㉘㥉Gⷴᷱ 75
- 이메일 확인하기 76
- VIP 연락처 관리 76
- 이메일 계정 변경 77
- 이메일 계정 삭제하기 77
- 이메일 계정 개인 맞춤화 77
- 뷰파인더 접속하기 78
- 2 슬라이드를 드래그하여 꾸미기 레벨을 조정합니다 79
- 퍼펙트 셀카 모드 80
- 음성 인식 촬영 83
- 갤러리에서 카메라 실행 83
- 전문가 카메라 모드 86
- 전문가 카메라 설정 87
- ⊬㻐G⺴㦥GᷱḔ 88
- "8# 88
- 테일라이트 트레일 89
- 라이트 그래피티 89
- 파노라마 사진 찍기 92
- 사진에 워터마크 추가 93
- 비디오 촬영하기 94
- 슬로우 모션 녹화 95
- 카메라 및 비디오 설정 96
- 사진 및 비디오의 기본 저장 공간 위치 구성 97
- 사진 또는 비디오 보기 98
- ㇠㫸Gㇵ㉬㥉⸨G⸨ὤ 99
- 다른 앨범으로 사진 또는 비디오 이동 100
- 이미지 또는 비디오 삭제 100
- 이미지 또는 비디오 공유 100
- 이미지에 메모 추가 100
- 㞰㯱㡰⦐Gⴴ⮨G䓬㬅G⓸ẠᴴG⒈G⸨㢹⏼␘U 101
- 카메라 또는 갤러리를 사용하여 QR 코드 스캔 102
- 휴대전화에 노래 추가하기 103
- 스마트 헤드셋을 사용하여 재생 제어하기 104
- 재생 목록 만들기 105
- 재생 목록 재생하기 105
- 노래를 벨소리로 설정하기 106
- 비디오 재생하기 106
- 인터넷 연결하기 107
- 다른 기기와 모바일 인터넷 공유하기 108
- 1 설정을 엽니다 109
- 2 설정을 엽니다 110
- 블루투스를 사용하여 데이터 전송하기 111
- Wi-Fi Direct를 사용하여 데이터 전송하기 112
- 휴대전화와 USB 저장 장치 사이에서 데이터 전송하기 113
- 멀티미디어 컨텐츠를 TV로 스트리밍하기 114
- NFC 및 결제 114
- NFC 활성화하기 115
- NFC를 사용하여 웹 페이지 또는 연락처 공유하기 115
- 백업 애플리케이션을 사용하여 데이터 백업 및 복원 116
- 휴대전화 업데이트 117
- OTA 업데이트 117
- 범주별로 파일 보기 119
- 파일 빠르게 찾기 119
- 홈 화면에 파일 바로 가기 만들기 119
- 파일 이름 변경하기 120
- 파일 복사, 이동, 삭제 120
- 압축 파일 생성 또는 추출 120
- 작은 이미지 제외 121
- 안전 장치에 개인 파일 보관 121
- 휴대전화를 사용하여 컴퓨터에서 공유하는 파일 보기 121
- 배터리 사용량 통계 확인하기 123
- 전력 소비 줄이기 123
- 초절전 모드 활성화하기 123
- 화면이 잠겼을 때 배경 애플리케이션 닫기 124
- 배경 애플리케이션의 인터넷 연결 차단하기 124
- 디스플레이 및 사운드 설정 구성하기 124
- 시스템 최적화하기 125
- 데이터 사용량 관리하기 125
- 스팸 차단 (기기 메뉴명 변경) 125
- 이벤트 추가 및 삭제하기 127
- 세계 공휴일 보기 128
- 캘린더 동기화하기 128
- ㉬᷸G㐐ᴸὤ⸬G㐐ᴸ 129
- 䜸㣠G㐐ᴸὤ⸬G㐐ᴸ 130
- 1 날씨를 엽니다 131
- 1 메모장을 엽니다 132
- 2 을 터치하고 을 눌러 저장합니다 132
- 녹음 파일 재생하기 133
- 리모콘 사용자 지정 135
- 두 앱을 한 화면에서 열기 136
- 위치 접속을 활성화하기 137
- 실내에서 위치 지정 정확도 높이기 137
- 디스플레이 설정 구성하기 138
- 화면 잠금 해제 방법 변경하기 139
- 제스처와 탐색 설정 140
- 플로팅 도크 사용하기 142
- SIM 카드 PIN 설정하기 143
- 날짜 및 시간 설정하기 144
- 시스템 언어 변경하기 144
- 휴대전화의 사양 보기 144
- 사용 가능한 저장 공간 확인 144
- 휴대전화의 접근성 기능에 대하여 146
- TalkBack 146
- TalkBack 설정 구성하기 147
- 음성 암호 프롬프트 147
- 텍스트 음성 변환(TTS) 출력 147
- 전원 버튼을 사용하여 통화 종료 149
- 화면 반응 시간 조절 149
- 3 보정 모드를 터치한 다음 보정 모드를 선택합니다 150
- 도움말 가져오기 151
- 개인 정보 및 데이터 보안 151
- 안전 기능 목록 152
- 31507854_01 155
Summary of Contents
사용설명서
2 노출 및 셔터 스피드와 같은 카메라 설정을 구성합니다. 또한, 눈금 또는 나선형 오버레이를 추가하고 RAW 형식으로 출력 이미지를 추가할 수 있습니다.l 오버레이 추가: 화면을 왼쪽으로 밀고 카메라 눈금을 터치합니다. 3 x 3 눈금 또는 나선형 오버레이 중에서 선
다른 앨범으로 사진 또는 비디오 이동1 갤러리를 엽니다.2 이미지나 동영상 미리보기 이미지를 길게 누른 다음 이동하려는 파일을 선택합니다.3 을 터치하고 대상 앨범을 선택하거나 을 터치하여 새 앨범을 생성하고 대상 앨범으로선택합니다.이미지 또는 비디오 삭제저장 공간이
3 메모를 입력하고 을 터치합니다. 이미지를 매거진 잠금 화면 커버에 추가하여 잠금 화면에표시되게 합니다.이미지 수정갤러리 애플리케이션에는 사진을 생기있게 만드는 데 사용할 수 있는 강력한 이미지 편집 도구가들어 있습니다. 예를 들어, 그래피티를 그리고 워터마크를 추
l 얼굴 보정 효과 적용: 을 터치하여 이미지 안에 있는 사람들에게 얼굴 보정 효과를 적용합니다. 다양한 피부 및 눈 보정 효과 중에서 선택할 수 있습니다.l 모자이크 효과 적용: 을 터치하여 원하는 모자이크 효과를 선택합니다.l 그래피티 그리기: 을 터치하여 브
음악 및 비디오휴대전화에 노래 추가하기음악을 들으려면 먼저 노래를 휴대전화에 복사해야 합니다.휴대전화에 노래를 추가하려면:l USB 케이블을 사용하여 컴퓨터에서 노래를 복사합니다.l 인터넷에서 노래를 다운로드합니다.l 블루투스로 노래를 복사합니다. 추가 정보는 블루투스
l 재생 중인 노래를 터치하면 재생 화면으로 돌아갑니다. 왼쪽 또는 오른쪽으로 밀면 노래 목록,앨범 커버 및 가사를 볼 수 있습니다.가사 파일은 별로도 다운로드하여 .lrc 형식으로 저장해야 합니다. 이름과 파일 경로가 음악파일과 같아야 합니다.l 내 음악 화면에서
l 일시중지 버튼: 한 번 누르면 재생이 일시 중지 또는 재개되고, 두 번 누르면 다음 노래로 건너뛰며, 세 번 누르면 이전 노래로 이동합니다. l 볼륨 작게 버튼: 한 번 누르면 볼륨이 작아지고 두 번 누르면 재생 모드가 변경됩니다. 재생 목록 만들기즐겨듣는 노래들이
노래를 벨소리로 설정하기즐겨듣는 노래를 전화, 알림 또는 알람 벨소리로 설정합니다.1 음악을 엽니다.2 전체목록을 터치합니다.3 곡목 옆에 있는 > 벨소리 설정을 터치합니다. 노래를 전화, 알림 또는 알람 벨소리로 설정할 수 있습니다.비디오 재생하기1 비디오를
인터넷 연결하기모바일 데이터를 사용하여 인터넷에 연결하기모바일 데이터를 사용하여 인터넷에 연결할 때 데이터 요금이 적용될 수도 있습니다.모바일 데이터를 사용하기 전에 이동 통신업체의 데이터 요금제를 사용하고 있는지 확인합니다.1 설정을 엽니다.2 더보기 > 모바일
l WPS 연결을 터치하고 Wi-Fi 라우터의 WPS 버튼을 누릅니다.l WPS PIN 연결을 터치하고 PIN을 생성한 다음 Wi-Fi 라우터에 이 PIN을 입력합니다.휴대전화가 Wi-Fi 네트워크에 연결되면 상태 표시줄에 아이콘이 표시됩니다. 휴대전화는 여러분이
l 휴대용 Wi-Fi 핫스팟이 켜져 있을 때는 장치에서 Wi-Fi를 사용하여 인터넷에 연결할 수 없습니다.l 모바일 데이터를 활성화하려면 모바일 데이터를 사용하여 인터넷에 연결하기를 참조하십시오. 1 설정을 엽니다.2 더보기 > 테더링 및 휴대용 핫스팟을 터치합니
추가 정보는 전문가 카메라 모드에서 확인할 수 있습니다.화면 녹화화면 녹화 기능을 사용하여 비디오 게임 장면을 녹화하거나 친구 및 가족에게 휴대전화 기능을 사용하는 방법을 알려줄 수 있습니다.개인 정보를 보호하려면 화면을 녹화하기 전에 휴대전화의 잠금을 해제하십시오.녹
l USB 테더링 Wi-Fi 및 모바일 인터넷 연결을 공유하는 데 사용할 수 있습니다. 모바일 데이터를 활성화하려면 모바일 데이터를 사용하여 인터넷에 연결하기를 참조하십시오.l 컴퓨터의 운영 체제에 따라 컴퓨터에 휴대전화 드라이버를 설치하거나 네트워크 연결을 구축해야
2 설정을 엽니다.3 더보기 > 테더링 및 휴대용 핫스팟을 터치합니다.4 블루투스 테더링 스위치를 켜서 모바일 인터넷을 공유합니다.5 블루투스 화면에서 페어링 연결된 기기 이름 옆에 있는 을 터치하고 인터넷 연결 스위치를켜서 인터넷 연결을 구축합니다.인터넷 연결이
Wi-Fi Direct를 사용하여 데이터 전송하기Wi-Fi Direct를 사용하여 Wi-Fi 네트워크에 연결하지 않고 두 대의 기기 사이에서 사진과 파일을전송할 수 있습니다. Wi-Fi Direct는 블루투스와 유사하지만 더 빠르므로, 비디오와 같은 대용량파일의 전송에
휴대전화와 USB 저장 장치 사이에서 데이터 전송하기USB OTG(On-The-Go) 케이블을 사용하여 휴대전화를 USB 저장 장치에 직접 연결하여 파일을전송할 수 있습니다. 호환되는 USB 저장 장치로는 USB 플래시 드라이브, 카드 판독기 및microSD 카드가 장
1 USB OTG 케이블을 사용하여 휴대전화를 USB 플래시 드라이브에 연결합니다. 64#05(0O5IF(P핂쯢2 > 로컬 > USB 드라이브를 터치하여 플래시 드라이브에 있는 데이터를 찾아봅니다. 데이터를 선택하여 대상 폴더에 복사할 수 있습
NFC 활성화하기1 설정을 엽니다.2 더보기 > NFC를 터치합니다.3 NFC 스위치를 켜서 NFC를 활성화합니다4 Huawei Beam 스위치를 켜서 Huawei 빔을 활성화합니다.NFC를 사용하여 웹 페이지 또는 연락처 공유하기NFC를 사용하여 두 대의 휴대전
백업 및 복원백업 애플리케이션을 사용하여 데이터 백업 및 복원백업을 하면 데이터를 절대 잃어버리지 않습니다. 로컬 백업을 사용하여 휴대전화의 내부 저장소나 microSD 카드에 데이터를 복사할 수 있습니다.기능은 이동 통신사에 따라 다를 수 있습니다. 㻈ᴴG㉘㥉㢨㤸㜄G
4 복원하고자 하는 데이터를 선택하고 복원 시작을 터치합니다.공장 초기화휴대전화가 충돌하거나 응답이 느린 경우 출고 시 설정으로 복원합니다.공장 출고 시 설정으로 복원하기 전에 휴대전화에 저장된 주요 데이터를 백업하십시오. 추가정보는 백업 애플리케이션을 사용하여 데이터
1 설정을 엽니다.2 업데이트 도우미를 터치합니다. 휴대전화가 자동으로 업데이트를 확인합니다.3 최신 버전을 선택하여 업데이트 패키지를 다운로드합니다.4 다운로드가 완료되면 다시 시작 및 업데이트를 터치합니다. 업데이트 프로세스 완료까지는 약간의 시간이 걸릴 수 있습니
파일 관리파일 보기범주별로 파일 보기파일에서 카테고리 탭을 엽니다. 파일이 다양한 범주로 자동으로 분류됩니다.파일 빠르게 찾기검색 기능을 사용하여 원하는 것을 빠르게 찾을 수 있습니다.1파일을 엽니다.2 로컬 탭에서 내부 저장소 또는 SD 카드를 터치합니다.3 을 터치
l 볼륨 높이기 및 전원 단추를 동시에 누르고 원하는 녹화 모드를 선택합니다. HD 모드 또는 미니 모드 중에서 선택할 수 있습니다. 미니 모드는 저해상도로 녹화하므로 파일 크기는 작고 업로드 속도를 빠릅니다.l 오디오도 녹음되므로 조용한 환경에서 녹화를 진행하십시오.
폴더 만들기폴더를 만들고 그 안에 파일을 넣어 휴대전화의 공간을 정리할 수 있습니다.1 파일을 엽니다.2 로컬 탭에서 내부 저장소 또는 SD 카드를 터치합니다.3 을 터치하고 새 폴더의 이름을 입력한 다음 저장을 터치합니다.파일 이름 변경하기파일에 독특한 이름을 지으면
작은 이미지 제외이미지를 볼 때 파일은 여러분이 방문한 웹 페이지로부터 캐시화된 이미지와 미리보기 이미지들도 표시합니다. 복잡함을 줄이기 위해 이러한 이미지는 제외할 수 있습니다.1 파일을 엽니다.2 > 설정을 터치하고 작은 사진 필터링 스위치를 켜서 30KB
나열된 장치가 없다면 을 터치하여 새로 고침합니다. 여전히 장치가 없다면 1단계로돌아가서 컴퓨터와 휴대전화가 동일한 Wi-Fi 네트워크에 연결되어 있는지 확인하십시오.5 연결하려는 컴퓨터를 선택하고 로그인 사용자 이름과 암호를 입력합니다. 로그인한 후에 휴대전화를 사
전력 관리배터리 사용량 통계 확인하기폰 관리자를 사용하여 자세한 애플리케이션별 배터리 사용량 통계를 봅니다.폰관리자를 열고 배터리 관리자를 터치합니다. 다음을 수행할 수 있습니다.l 최적화을 터치합니다. 휴대전화는 전력 소비 문제를 확인하여 성능을 자동으로 최적화합니다
화면이 잠겼을 때 배경 애플리케이션 닫기화면이 잠겼을 때 배경 애플리케이션을 닫아서 전력 소비를 줄일 수 있습니다.1 폰관리자을 엽니다.2 보호된 앱을 터치합니다.3 필수가 아닌 애플리케이션에 대한 스위치를 꺼서 화면이 잠겨있는 동안 실행되지 않도록 방지할 수 있습니다
폰관리자시스템 최적화하기휴대전화 관리자를 사용하여 휴대전화를 더 빠르게 실행시키고 성능을 최적화할 수 있습니다.포괄적인 스캔 실행하기폰관리자를 엽니다. 휴대전화에서 자동으로 포괄적인 스캔을 실행하고 시스템을 최적화합니다.휴대전화 정리하기1 폰관리자를 엽니다.2 시스템
배터리 관리폰관리자에는 전력을 절약하고 중요한 전화 및 메시지를 놓치지 않게 해주는 배터리 관리 기능이있습니다.폰관리자를 열고 배터리 관리자를 터치합니다. 다음을 수행할 수 있습니다.l 자세한 배터리 사용량 통계를 확인합니다. 추가 정보는 배터리 사용량 통계 확인하기에
도구캘린더캘린더는 일일 일정을 계획하는 데 도움을 줍니다. 예를 들어, 미리 계획을 세우는 데 도움이 되고공휴일에 대한 정보를 줍니다. 연락처의 생일을 저장해두면 달력에서 생일 다시 알림을 자동으로생성해줍니다. 㢨ⷘ䏬㉔䈑䚐G⇔㬐㉔䈑䚐G⇔㬐㢌G㢨ⷘ䏬㻈ᴴG㉘㥉㠈ⷸSG㨰ⷸS
l 다른 캘린더으로 전환: 인터넷에 연결되어 있는지 확인하고 > 표시할 캘린더를 터치합니다. 현지 캘린더을 터치하고 원하는 달력을 선택합니다.인터넷 연결에 대한 정보를 더 보려면 인터넷 연결하기에서 참조합니다l 연락처의 생일 자동으로 가져오기: > 표
l 알람 끄기: 잠금 화면의 하단에 있는 알람을 끄려면 슬라이드하세요.를 터치합니다.l 알람 음소거: 볼륨 작게 버튼을 누릅니다.l 10분간 다시 알림: 전원 버튼을 누릅니다. 알람이 10분 후에 다시 울립니다. 화면을 아래로 눌러알림 패널을 열고 알람 패널을 터치하여
설정을(를) 열고 스마트 지원 > 압력 감지 > 화면 가장자리 동작을(를) 터치합니다. 다음을 수행할 수 있습니다.l 탐색 표시줄 숨기기: 더 몰입감이 강한 경험을 위해 탐색 표시줄 대체 스위치를 켜십시오. 탐색표시줄 키를 이용하시려면 화면 하단의 해당 영역
䜸㣠G㐐ᴸὤ⸬G㐐ᴸ현지 시간대가 홈 시간대와 동일하면 하나의 시계만 표시됩니다.스톱워치1 시계를 엽니다.2 스톱워치 아래에서 을 터치하여 타이밍을 시작합니다.타이밍 중에 을 터치하면 랩 횟수를 셉니다. 화면 중앙에 있는 타이머를 위로 올리면랩 데이터를 볼 수 있
날씨 정보 보기날씨를 엽니다. 다음을 수행할 수 있습니다.l 자세한 날씨 정보 보기: 화면을 위로 밀면 다음 24시간 동안 일기예보, 강수 확률, 대기 상태, 쾌적 지수, 풍향 및 풍속, 일출/일몰 시간 등을 볼 수 있습니다.l 다른 도시의 날씨 보기: 화면을 왼쪽 또
l 도시 추가: > 을 터치합니다. 목록에서 도시를 선택하거나 검색창에서 원하는 도시를 검색합니다. 날씨 애플리케이션에 최대 10개 도시를 추가할 수 있습니다.l 도시 제거: 제거하려는 도시를 길게 누른 다음 을 터치합니다.메모장메모장을 사용하여 중요한 정
메모 삭제하기1 메모장을 엽니다.2 삭제하려는 메모를 길게 누르고(또는 여러 메모 선택) 을 터치합니다.3 삭제를 터치합니다.계산기계산기를 엽니다. 화면 방향을 회전하여 표준 계산기와 과학용 계산기를 전환하여 사용할 수있습니다. 녹음기녹음기 애플리케이션을 사용하여 회
㐐ᴸG❄⏈G㢨⪸㡰⦐G㥉⥠㙸⣌⦐Gⴴ㛨G⊭㢀G䑀㢰Gᶴㇽ⊭㢀G䑀㢰G㣠㈑㋕䞈⺴G❄⏈G㏘䙰䀘⪰G䋩䚨G㣠㈑거울 기능휴대전화는 거울 역할을 할 수도 있습니다. 샎쏞쁢콚먾풆엖핒쪎몋짫믾혾헣거울을 엽니다.l 이미지 저장: 화면을 터치하고 을 선택하여 이미지를 갤러리에
스마트 리모콘사용자의 휴대전화는 적외선 센서 기능을 갖추고 있어 TV, 셋톱박스, 에어컨, DVD 플레이어 등 다양한 가전기기의 리모콘으로 이용할 수 있습니다.리모콘 기능 사용 방법에 대한 정보는 리모콘 목록에서 > 도움말을(를) 터치하여 확인하십시오.리모콘
리모콘 삭제1 스마트 컨트롤러을(를) 터치합니다.2 삭제하고자 하는 리모콘을 길게 누른 다음 삭제을(를) 터치합니다.3 삭제을(를) 터치합니다.두 앱을 한 화면에서 열기듀얼 윈도우 모드를 이용하여 한 번에 두 개의 앱을 확인합니다.아래 단계에 따라 듀얼 윈도우 모드를
설정위치 접속을 활성화하기위치 기반 서비스를 활성화하여 지도, 탐색 및 날씨 애플리케이션이 위치 정보에 접속할 수 있게할 수 있습니다.기능은 이동 통신업체에 따라 다를 수 있습니다.1 설정을 엽니다.2 고급 설정 > 위치 서비스를 터치하고 위치정보 접근 허용 스위
l Wi-Fi 스캔 스위치를 켭니다. 위치 애플리케이션 및 서비스가 보다 정확한 위치 지정을 위해Wi-Fi 네트워크를 지속적으로 스캔합니다.l 블루투스 스캔 스위치를 켭니다. 위치 애플리케이션 및 서비스는 보다 정확한 위치 지정을위해 블루투스 장치를 검색합니다.디스플레
l 전화 벨소리 및 진동 아래에서 벨소리를 선택하여 벨소리를 변경합니다. 사전 설정 벨소리 또는로컬 음악 파일에서 선택할 수 있습니다. 스위치를 켜서 휴대전화가 울릴 때 진동을 활성화합니다.l 기본 알림 소리: 미리 설정 벨소리 또는 로컬 음악 파일을 메시지, 이메일
l 주간 보기와 월별 보기 전환: 갤러리의 사진 탭으로 이동합니다. 두 손가락을 펼쳐 월별 보기에서 주간 보기로 전환합니다. 두 손가락을 모으면 월별 보기로 다시 전환됩니다.애플리케이션 아이콘을 터치하여 자주 사용하는 메뉴 실행하기애플리케이션 아이콘에 압력을 가하면 바
제스처와 탐색 설정간단한 제스처를 사용하여 휴대전화를 제어합니다. 예를 들어, 휴대전화를 뒤집으면 벨소리가 음소거되며 귀에 가까이 가져가면 전화를 받거나 번호를 걸 수 있습니다.동작 제어설정을 엽니다. 스마트 지원 > 동작 제어를 터치하고 활성화하려는 모션을 선택
l 스마트 스크린샷: 손가락 관절을 사용하여 화면을 두 번 두드리면 화면이 전체로 캡처되고 손가락 관절을 사용하여 화면의 일부를 캡처하면 화면에 모양을 그릴 수 있습니다. 손가락 관절을 사용하여 화면을 두 번 두드리면 화면 녹화가 시작 또는 중지됩니다. l 그리기: 손
l 전원 버튼을 길게 누른 다음 비행기 모드를 터치합니다. l 설정을 열고 비행기 모드 스위치를 켭니다.비행기 모드가 켜지면 가 상태 표시줄에 표시됩니다.플로팅 도크 사용하기플로팅 도크는 뒤로 가기 키, 홈 키, 원터치 최적화 등, 자주 사용하는 옵션 및 기능에 접속
l 을 터치하면 홈 화면으로 돌아갑니다.l 을 터치하면 최근에 사용한 애플리케이션 목록이 표시됩니다.l 을 터치하면 화면이 잠깁니다.l 을 터치하면 휴대전화 메모리가 정리되고 배경에서 실행되는 전원 사용량이 많은 애플리케이션이 닫힙니다.l 을 터치하면 메뉴가 축소됩니다
2 계정을 터치한 다음 계정 유형을 선택합니다.3 삭제하려는 계정을 선택하고 화면 지침을 따라 삭제합니다.휴대전화와 데이터 동기화하기동기화 기능을 활성화하여 모든 휴대전화의 데이터를 최신으로 유지하고 데이터 손실을 방지할수 있습니다. 기존의 휴대전화 또는 컴퓨터로부터
설정을 열고 고급 설정 > 메모리 및 저장 공간을 터치하여 저장 공간 정보를 확인합니다.기본 위치를 터치하여 기본 저장 공간 위치를 내부 저장소 또는 SD 카드로 설정합니다.microSD 카드 암호화하기microSD 카드를 암호화하여 데이터에 대한 무단 접속를 방
접근성 기능휴대전화의 접근성 기능에 대하여접근성 기능은 시력이나 청력 장애를 가진 사용자들이 휴대전화를 사용하기 쉽게 해줍니다.TalkBackTalkBack 활성화 또는 비활성화TalkBack은 시각 장애인들을 위해 설계된 접근성 기능입니다. 음성 프롬프트를 제공하여
항목 열기: 한 손가락으로 화면의 아무 부분이나 두 번 터치하여 이전 단계에서 선택을 확인할 수있습니다. 예를 들어, 설정을 열고 싶다면 두 단계가 필요합니다. 한 손가락으로 설정 아이콘을 터치한 다음화면의 아무 부분이나 두 번 터치합니다.TalkBack 설정 구성하기
3 원하는 음성 합성 엔진 및 음성 속도를 선택합니다.캡션음성 프롬프트 제공 이외에 TalkBack은 청각 장애인들을 위한 캡션을 표시합니다. 이 기능을 사용하려면 TalkBack을 활성화해야 합니다.1 설정을 엽니다.2 고급 설정 > 접근성 > 캡션을 터치
l 확대/축소 조절: 두 손가락 이상을 함께 모으거나 벌립니다. 확대하려면 손가락을 벌립니다.다시 축소하려면 손가락을 함께 모으십시오. l 일시적으로 확대: 화면을 세 번 빠르게 터치한 다음 화면에 손가락을 대고 있습니다. 화면에손가락을 대고 밀어서 확대된 부분을 찾아
휴대전화 박스 풀기휴대전화에 대해 파악하기 㤸㠄Gⶸ䏰⸰⪜Gⶸ䏰㫴ⱬG㏘㿄∼㋕䞈⺴㤸ⵝG㾨⮈⢰◴㛰G䋘G䙀⣌㐐◴㛰G⥀㪼G㾨⮈⢰⤼㢨㤴G㉰㉐㦤⮹G㉰㉐㋀㢀Gᵄ㋀G⫼㢨䆠|ziTjG䔠䏬⫼㢨䆠㏘䙰䀘䜘☐㉿G㣡ㇵ䈐G䖐㐐☥조명 센서를 가리지 않도록 유의하십시오. 휴대전화의 기능에 영향을 줄
1 설정을 엽니다.2 고급 설정 > 접근성을 터치하고 색보정 스위치를 켭니다.3 보정 모드를 터치한 다음 보정 모드를 선택합니다.접근성 기능144
부록도움말 가져오기전화기와 함께 제공되는 빠른 시작 안내서를 읽어 보십시오.설정 > 휴대전화 정보 > 법률 정보에서 법률 정보를 읽어 보십시오.자세한 정보는 http://consumer.huawei.com/kr/support에서 확인할 수 있습니다.이 안내서
l 일부 애플리케이션은 위치 정보를 필요로 하며 다른 곳에 전송할 수 있습니다. 따라서 타사에서사용자의 위치 정보를 공유할 수 있습니다.l 일부 타사 애플리케이션 공급자는 제품 및 서비스 개선을 위해 기기에서 감지 및 진단 정보를 수집할 수 있습니다.l 메모리 카드 또
화면 잠금 해제 방식다양한 화면 잠금 해제 방식 중에서 선택하여 휴대전화에 대한 무단 접속를 방지할 수 있습니다. 추가 정보는 화면 잠금 해제 방법 변경하기에서 확인할 수 있습니다.법적 고지Copyright © Huawei Technologies Co., Ltd. 20
제공하는 서비스, 또는 타사 컨텐츠 및 서비스의 중단이나 종료에 대해서는 보상하거나 책임지지않음을 명시합니다.타사 소프트웨어 및 애플리케이션 서비스는 언제든지 중단되거나 종료될 수 있으며 Huawei는 컨텐츠 또는 서비스의 이용 가능성을 보장하지 않습니다. 타사 서비스
주의 : 최근 사용한 Google 계정 정보를 기억해두십시오. 전원을 꺼둔 상태에서 진행한 초기화 설정 및 SD 카드 업그레이드는 Google 자체 도난방지 시스템에 의해 신뢰할 수 없는 조작으로 인식될 수 있습니다. 전원을 켰을 때 최근 접속한 Google계정의 입력
4 카드 트레이를 다시 휴대전화에 올바른 방향으로 삽입합니다.휴대전화 충전하기여러분의 휴대전화에는 오래 지속되는 배터리와 효율적인 전력 절약 기술이 포함되어 있습니다.이 부분에서는 배터리의 수명을 최대화할 수 있도록 관리하는 방법을 요약합니다.배터리 사용하기l 배터리는
l 휴대전화를 끄려면 전원 버튼을 길게 누르고 을 터치합니다.전원 버튼을 20초간 눌렀는데 휴대전화가 응답하지 않는다면 배터리가 없는 상태일 수 있습니다. 이 경우에는 휴대전화를 충전기에 연결하여 배터리를 충전하십시오.휴대전화 박스 풀기11
데이터 전송하기백업 애플리케이션을 사용하여 데이터 전송하기백업 애플리케이션을 사용하여 예전 휴대전화에 있는 데이터를 새 휴대전화로 전송할 수 있습니다.기능은 이동 통신사에 따라 다를 수 있습니다. 㻈ᴴG㉘㥉㢨㤸㜄Gⵥ㛹䚐G⒤㢨䉤G⸩㠄ㇼG⒤㢨䉤Gⵥ㛹MicroSD 카드에 데
기본적으로 백업 데이터는 파일에 있는 HuaweiBackup 폴더에 저장됩니다.MicroSD 카드에서 데이터 복원하기1 백업 파일이 포함된 microSD 카드를 새 휴대전화에 삽입합니다. microSD 카드 삽입에 대한 자세한 정보는 SIM 카드 및 MicroSD 카드
목차멋진 새로운 기능넓은 조리개 사진 1흑백 사진 2스크롤링 스크린샷 2전문가 카메라 모드 3화면 녹화 5압력 감지 6휴대전화 박스 풀기휴대전화에 대해 파악하기 9SIM 카드 및 MicroSD 카드 삽입하기 9휴대전화 충전하기 10휴대전화 켜기 및 끄기 10데이터 전송
휴대전화와 컴퓨터 사이에서 데이터 전송하기기존의 휴대전화에 있는 데이터를 컴퓨터에 전송한 다음 새 휴대전화로 전송할 수 있습니다.USB 케이블을 사용하여 컴퓨터에 휴대전화를 연결하십시오. 사진 또는 파일을 선택합니다. 컴퓨터가 모든 필요한 드라이버를 자동으로 설치합니다
첫 번째 사용 및 초기 설정초기 설정처음으로 휴대전화를 사용하기 전에 SIM 카드가 올바르게 삽입되었는지 확인합니다. 휴대전화설정 방법에 대한 자세한 정보는 빠른 시작 안내서를 읽으십시오.전원 버튼을 길게 눌러 휴대전화를 켠 다음 화면 지침을 따라 초기 설정을 완료합니
3 Wi-Fi 스위치를 켭니다. 휴대전화에서 사용 가능한 Wi-Fi 네트워크가 나열됩니다.4 연결하려는 Wi-Fi 네트워크를 선택합니다. Wi-Fi 네트워크가 암호화된 경우 메시지가 표시되면 암호를 입력합니다.모바일 데이터 사용하기모바일 데이터를 사용하기 전에 이동 통
지문 ID 구성하기지문 센서를 사용하여 화면을 잠금 해제하고 안전 장치 및 앱 잠금에 접속하고 타사 애플리케이션에서 결제를 승인할 수 있습니다.휴대전화에서 지문 인식에 실패한 경우 보안 강화와 데이터 접속를 위해 지문 잠금 해제 시 백업 암호를 설정해야 할 수 있습니다
애플리케이션 설치하기microSD 카드를 사용하여 애플리케이션 공유하기설치 패키지를 microSD 카드에 저장하여 다른 휴대전화와 공유할 수 있습니다.타사 소스의 설치 패키지에는 바이러스 또는 악성 소프트웨어가 포함될 수 있으며 주의해서설치해야 합니다. 신뢰할 수 있는
시작하기화면 잠금 및 잠금 해제하기화면 잠금l 수동으로 화면을 잠그려면 전원 버튼을 누릅니다.l 화면이 특정 시간 동안 동작이 없는 상태일 경우 자동으로 잠겨서 절전 모드가 됩니다. 이는 전력 소모를 줄이고 의도치 않은 작업을 방지하기 위함입니다.화면 절전 시간을 변경
⬘ᶤ㫸G㣔ἼG䀘ⶸ㜄㉐G㢨㫴G⸨ὤSG㻈ᴴG❄⏈G㇡㥐㚥Gⵈ⦐Gᴴὤ⬘ᶤ㫸G㣔ἼG䀘ⶸGⵃGẠ⓹G㡔䝉㜄G䚐G㛹⒤㢨䏬Gⵝ㐑GẠ㉥매거진 잠금 해제 커버 관리: 을 터치하고 을 터치합니다. 원하는 이미지를 선택하여 보기목록에 추가합니다. 보기 목록에서 커버를 삭제하려면 을
길게 터치: 화면의 대상 영역을 최소 2초간 길게 누릅니다.예를 들어 홈 화면 편집기에 접속하려면 홈 화면에서 빈영역을 길게 터치합니다.밀기: 화면에서 손가락을 밉니다. 예를 들어, 알림 탭에서알림에 대고 왼쪽 또는 오른쪽으로 밀면 해제됩니다. 또한수직 또는 수평으로
HSPA+를 통해 연결됨 헤드셋이 삽임됨LTE 네트워크 연결됨 SIM 카드가 없습니다.NFC 활성화됨 로밍비행기모드 on 블루투스 onGPS에서 위치 데이터 수신 중 진동 모드무음 모드 상태 알람 설정됨충전 중 배터리 충전 완료배터리 부족 알림 아이콘새 메시지,
ㇵ䈐G䖐㐐㨸aG㚀⫰GⵃGㇵ䈐G㙸㢨䂌㢨G䖐㐐╝⏼␘Uὤ⸬G䞈⮨aG㚥G㙸㢨䂌SGⵈ䈉䞈⮨G䔨⒈GⵃG㠸㥣㢨G䖐㐐╝⏼␘U䞈⮨G㠸㾌G䖐㐐ὤaG䝼G䞈⮨㢨G䖐㐐╌⏈Gḧ㡸G⇌䇴⇹⏼␘U⓸䆠aG㣄㨰G㇠㟝䚌⏈G㚥㢨G䖐㐐╝⏼␘U䈄ㇽG䖐㐐㨸aGᴴㇵG䈄ㇽG䇘G䖐㐐가상 탐색 표시줄 키:l 뒤로 가기
빠르게 전화 회신하기 42손가락 관절 사용하기 42연락처 상세정보 빠르게 추가 44QR 카드 공유하기 44화면이 꺼져 있을 때 연락처에 전화 걸기 44포켓 모드 45화면이 꺼져 있을 때 스냅샷 찍기 45퍼펙트 셀카 46타임랩스 사용하여 동작을 빨리 보기 46비디오 녹화
홈 화면에서 두 손가락을 모으거나 화면에서 빈 공간을 길게 누르면 홈 화면 편집기가 열립니다.다음을 수행할 수 있습니다.l 기본 홈 화면 설정: 홈 화면 위에 있는 을 터치하여 선택된 홈 화면을 기본 홈 화면으로 설정합니다.l 홈 화면 이동: 홈 화면을 원하는 위치로
홈 화면에서 앱 및 위젯 구성하기홈 화면에 위젯 추가하기자주 사용하는 위젯을 홈 화면에 추가하여 빠르게 접속할 수 있습니다.두 손가락을 홈 화면에 대고 모으면 홈 화면 편집기가 열립니다. 위젯을 터치하고 원하는 위젯을선택합니다. 해당 위젯을 길게 누르고 홈 화면에서 빈
위젯 또는 아이콘 삭제하기홈 화면의 상단에 이 표시될 때까지 삭제하고자 하는 애플리케이션 아이콘 또는 위젯을 길게누릅니다. 원하지 않는 애플리케이션 아이콘 또는 위젯을 으로 드래그합니다.애플리케이션 아이콘을 이동/삭제한 후에는 홈 화면에 빈 공간이 나타납니다. 애플
폴더 만들기홈 화면 폴더를 만들어서 애플리케이션을 유형별로 정리합니다. 예를 들어, 모든 게임 애플리케이션이 포함된 게임 폴더를 만들 수 있습니다.홈 화면에서 하나의 아이콘을 다른 아이콘의 위쪽으로 드래그하면 두 애플리케이션이 모두 포함된 폴더가 만들어집니다. 폴더 이
숨겨진 애플리케이션을 홈 화면에 복원하려면 숨겨진 애플리케이션 화면에서 추가를 터치하고 원하는 애플리케이션을 선택 취소한 다음 확인을 터치합니다. 스크린샷 캡처하기휴대전화에는 다양한 스크린샷 옵션이 있습니다. 전체 화면을 캡처하거나 화면에 모양을 그려서부분적으로 스크
스크린샷 단축키 스위치 사용하기알림 패널을 열고 바로가기 탭에 있는 을 터치하면 전체 스크린샷이 찍힙니다. 기본적으로 스크린샷은 갤러리에 있는 스크린샷 폴더에 저장됩니다.알림상태 표시등상태 표시등은 색상을 변경하고 깜박여서 다음을 나타냅니다.l 빨간색 켜짐(충전 중이
애플리케이션에 대한 알림 뱃지를 비활성화하려면 홈 화면에서 두 손가락을 한 데로 오므려홈 화면 편집기를 연 다음 추가 설정 > 뱃지 앱 아이콘을 터치하고 해당 애플리케이션 옆에 있는 스위치를 끕니다.알림 패널상태 표시줄을 아래로 밀고 알림 패널을 열어서 알림을 봅
잠금 화면에서 알림 보기부재 중 전화 및 메시지와 같은 새로운 알림이 잠금 화면에 표시됩니다. 잠금 화면 알림을 오른쪽으로 밀면 상세정보를 볼 수 있습니다.기본적으로 휴대전화는 특정 애플리케이션에 대해서만 잠금 화면 알림을 표시합니다. 추가애플리케이션에 대한 잠금 화면
2 알림 패널 및 상태 표시줄 > 알림 관리자를 터치한 다음 원하는 애플리케이션을 선택합니다.3 알림 설정을 원하는 대로 활성화 또는 비활성화합니다.응답 거부 모드에서 알림 표시: 알림 관리자에서 원하는 애플리케이션을 선택하고 우선순위 표시스위치를 켭니다. 응답
l 새 지문을 터치하여 지문을 추가합니다. 최대 5개까지 추가할 수 있습니다.l 이전에 추가한 지문을 터치하여 이름을 바꾸거나 삭제할 수 있습니다.지문으로 안전 장치 접속하기지문을 사용하여 암호를 입력할 필요 없이 안전 장치에 접속할 수 있습니다.1 설정을 엽니다.2
자주 쓰는 문구 관리 68메시지 서명 추가하기 68이메일 계정 추가하기 68이메일 보내기 69이메일 확인하기 70VIP 연락처 관리 70계정 설정 71카메라 및 갤러리뷰파인더 접속하기 72사진 찍기 72촬영 모드 72꾸미기 모드 73퍼펙트 셀카 모드 74빠른 스냅샷 7
애플리케이션에 접속하기애플리케이션 열기 및 전환하기잠금 화면에서 애플리케이션 열기잠금 화면을 위로 밀고 을 터치하여 카메라 애플리케이션을 실행합니다. 또한 화면 하단에서부터 위로 밀고 바로 가기 아이콘을 터치하여 해당되는 애플리케이션을 빠르게 실행할 수 있습니다. 홈
애플리케이션 전환하기다른 애플리케이션으로 전환하려면 홈을 터치하여 홈 화면으로 돌아간 다음 열고자 하는 애플리케이션의 아이콘을 터치합니다. 애플리케이션 검색하기애플리케이션 찾기화면의 중앙으로부터 아래로 밀어 검색창을 연 다음 애플리케이션 이름을 입력합니다. 검색 결
숨겨진 애플리케이션 찾기두 손가락을 홈 화면에 대고 벌리면 숨겨진 애플리케이션을 볼 수 있습니다. 최근 사용한 앱 보기 최근을 터치하면 최근에 사용한 애플리케이션 목록이 표시됩니다. l 추가 애플리케이션 보기: 화면을 왼쪽 또는 오른쪽으로 밀면 가장 최근에 사용한 애플
l 잠금 해제된 모든 애플리케이션 닫기: 을 터치하면 잠금 해제된 모든 애플리케이션이 종료됩니다.l 애플리케이션 잠금 또는 잠금 해제: 미리보기 이미지를 아래로 밀면 해당 애플리케이션이 잠깁니다. 표시가 애플리케이션 위에 나타납니다. 잠긴 애플리케이션은 을 터치
테마를 열고 원하는 테마를 선택한 다음, 을 터치합니다. 을 터치하여 잠금 화면 방법,배경 화면, 애플리케이션 아이콘 등을 서로 맞출 수 있습니다. 배경화면 변경하기좋아하는 이미지나 사진을 휴대전화의 배경화면으로 설정합니다.1 설정을 열고 디스플레이를 선택합니다.2
또한 갤러리를 열고 이미지를 길게 누른 다음 > 다음으로 설정 > 배경화면을 터치할수 있습니다. 화면 지침에 따라 이미지를 배경 화면으로 설정합니다.연락처에 벨소리 지정하기각 연락처에 고유한 벨소리를 지정하여 전화를 거는 사람이 누구인지 쉽게 알 수 있
Huawei Swype 입력 방식키보드를 밀어 단어를 빨리 입력합니다. ⵥ㏘䓌㢨㏘ḩⵥG㢹⥙㍟㣄GⵃGὤ䝬G㢹⥙㢹⥙GⵝⷉG㉘㥉ⱬ㣄⪰Gⴴ㛨㉐G␜㛨G㢹⥙ⱬ㣄㝴G㋀ⱬ㣄G㤸䞌Huawei Swype 방식은 다양한 언어를 지원합니다.안드로이드 입력 방식 ㍟㣄GⵃGὤ䝬G㢹⥙㎰䖐G㢹⥙
l 텍스트 붙여넣기: 텍스트를 삽입하고자 하는 곳을 길게 누른 다음 붙여넣기를 터치합니다.l 텍스트 공유: 텍스트를 선택하고 공유를 터치하여 공유 방법을 선택합니다.시작하기41
사용자 팁볼륨 업 모드통화 중에 볼륨 업 버튼을 반복해서 누르면 통화 볼륨이 최대치 이상으로 높아집니다.설정 검색하기설정의 검색 기능을 사용하여 메뉴 옵션을 검색할 수 있습니다.설정을 열고 화면 상단에 있는 검색창을 터치한 다음 검색 용어(예: 사운드)를 입력합니다.
부분 스크린샷 캡처하기손가락 관절로 화면을 두드립니다. 손가락 관절을 화면에 계속 대고 캡처하려는 부분 주변으로 드래그한 다음 시작점으로 돌아갑니다. 선택 부분이 화면에 표시되며 파란색 내부의 부분이 캡처됩니다. 또한 다양한 스크린샷 모양에 대해 화면 상단에 있는 스
음악 듣기 97스마트 헤드셋을 사용하여 재생 제어하기 98재생 목록 만들기 99재생 목록 재생하기 99노래를 벨소리로 설정하기 100비디오 재생하기 100인터넷 연결하기모바일 데이터를 사용하여 인터넷에 연결하기 101Wi-Fi를 사용하여 인터넷에 연결하기 101다른 기
연락처 상세정보 빠르게 추가카메라를 사용하여 명함 사진을 찍을 수 있습니다. 휴대전화에서 연락처 상세정보를 인식하여 자동으로 추가합니다. 주소록에서 스캔을 터치합니다. QR 카드 공유하기QR 카드를 친구와 공유하면 친구들이 자신의 연락처에 여러분을 빠르게 추가할 수 있
포켓 모드포켓 모드를 활성화하면 휴대전화가 주머니에 있을 때 전화를 놓치지 않을 수 있습니다. 전화가수신되면 전화 벨소리 및 진동의 강도가 점차 증가합니다.다이얼 패드을 엽니다. 다이얼 패드 탭에서 > 설정을 터치한 다음 포켓 모드 스위치를 켭니다. 화면이
⺼⪜G␘㟨Gⶸ䏰㡸G▄GⶼG⾔⪨᷀G⌸⪹⏼␘U퍼펙트 셀카퍼펙트 셀카 모드를 활성화하고 뷰티 설정을 사용자 지정하여 단체 사진에서 자신을 빛나게 할 수있습니다.카메라 애플리케이션에서 꾸미기 모드로 이동한 다음 퍼펙트 셀카을 터치합니다. 퍼펙트 셀카 스위치를 켠 다음 사용자
비디오 녹화 중에 사진 찍기비디오 녹화 중에 사진을 찍고 싶으셨나요?카메라 인터페이스에서 오른쪽으로 밀고 비디오를 선택하여 비디오 녹화를 시작합니다. 비디오녹화 중에 을 터치하면 사진이 찍힙니다. 음성 명령을 사용하여 전화 받기 또는 거부하기다른 일을 하고 있는데 전
음성 대기 모드 해제 사용하기설정을 엽니다. 스마트 지원 > 음성 제어 > 음성 활성화를 터치하고 음성 활성화 스위치를 켠다음 화면 지침에 따라 음성 대기 모드 해제 명령을 입력합니다. 다음을 수행할 수 있습니다.l 휴대전화 찾기: "OK Emy,
장갑을 착용한 상태로 전화기 사용하기장갑 모드를 활성화하면 장갑을 착용한 상태에서도 휴대전화를 사용할 수 있습니다.설정을 열고 스마트 지원 > 글러브 모드를 터치합니다. 시스템 볼륨 빠르게 조절하기휴대전화의 옆면에 있는 볼륨 버튼을 누르고 을 터치하여 벨소리, 멀
플로팅 도크 사용하기플로팅 도크 뒤로 가기 키, 홈 키, 원터치 최적화 등, 자주 사용하는 옵션 및 기능에 접속을 제공합니다. 간단한 한 손 조작을 위해 플로팅 도크를 화면 주변으로 이동할 수도 있습니다.설정 아래에서 스마트 지원 > 플로팅 버튼을 선택하고 플로팅
터치 비활성화 모드터치 비활성화 모드를 활성화하면 휴대전화가 주머니에 있을 때 의도치 않은 동작을 막을 수 있습니다.설정을 열고 스마트 지원을 터치한 다음, 터치 비활성화 모드 스위치를 켭니다.화면 동작은 화면이 켜져 있어도 터치 비활성화 모드에서는 작동하지 않습니다.
전화 및 연락처전화 걸기스마트 다이얼링다이얼 패드에 연락처의 이름, 이니셜 또는 전화번호를 입력합니다. 그러면 전화번호가 일치하는연락처가 표시됩니다.1다이얼 패드를 엽니다.2 다이얼 패드에 연락처의 이름 또는 이니셜을 입력합니다(예: Howard Smith 또는 HS)
통화 기록에서 전화 걸기통화 기록에서 수신 및 발신 전화를 보고 해당되는 번호로 전화를 겁니다.1 다이얼 패드를 엽니다.2 목록을 위/아래로 밀어서 모든 통화를 확인할 수 있습니다. 전화를 걸고자 하는 사람의 이름 또는 번호를 터치합니다.비상 전화 걸기비상 시에는 휴대
스팸 차단 (기기 메뉴명 변경) 119배터리 관리 120도구캘린더 121시계 122날씨 124메모장 126계산기 127녹음기 127거울 기능 128스마트 리모콘 129두 앱을 한 화면에서 열기 130설정위치 접속을 활성화하기 131실내에서 위치 지정 정확도 높이기 13
l 처음으로 통화가 연결되지 않거나 끊기면 휴대전화에 하나의 재다이얼 화면이 표시됩니다. 을 터치하여 이 번호로 다시 전화를 겁니다. l 첫 번째 재다이얼 시도 후 통화가 연결되지 않으면 휴대전화에 재다이얼 화면이 계속 표시됩니다. 을 터치하여 통화가 연결될 때까지
l 을 터치하여 전화를 받습니다.l 을 터치하여 통화를 거부합니다.l 을 터치하여 통화를 거부하고 SMS를 발송할 수 있습니다.l 을 터치하여 콜백 다시 알림을 구성할 수 있습니다.다이얼 패드 화면에서 > 설정 > SMS를 사용한 통화 거부를 터치하여 미
l 볼륨 조정: 볼륨 크게 버튼을 누르면 볼륨이 커지고 볼륨 작게 버튼을 누르면 볼륨이 작아집니다.전원 버튼을 사용하여 통화를 종료하려면 다이얼 패드로 이동하고 > 설정을 터치한다음 전원 버튼으로 통화 종료 스위치를 켭니다.제 3자 전화 받기이 기능을 사용하
통화 기록 보기다이얼 패드 위에 통화 기록이 표시됩니다. 부재 중 통화는 빨간색으로 표시됩니다.통화 기록에서 번호 추가하기통화 기록에서 번호를 선택하고 연락처에 저장합니다.1 다이얼 패드를 엽니다.2 통화 기록에서 추가하고자 하는 번호 옆에 있는 아이콘을 터치하고
2 > 설정을 터치합니다.3 포켓 모드 스위치를 켭니다. 휴대전화가 아래를 향하고 있거나 주머니에 있을 때 수신 전화의 진동이 꺼져 있어도 전화가수신되면 진동이 울립니다.통화 설정착신 전환 설정하기전화를 받을 수 없을 경우 통화가 다른 번호로 착신 전환되도록 휴
스팸차단 구성하기스팸차단은 알 수 없거나 블랙 리스트에 추가된 소스로부터 수신되는 전화와 메시지를 자동으로차단합니다. 사용자가 방해받지 않도록 블랙 리스트는 지속적으로 업데이트됩니다.폰관리자를 열고 스팸차단을 터치하여 필터 규칙 및 블랙 리스트 또는 화이트 리스트를 구
3 다음과 같은 기능을 수행할 수 있습니다.l 명함 사진 찍기: 명함을 평평한 표면에 놓고 휴대전화를 가로 방향으로 회전 시킵니다. 명함이 가이드라인에 맞도록 뷰파인더 프레임을 조정하고 을 터치합니다. l 여러 명함 찍기: 연속 촬영 모드로 전환하고 화면 지침을 따라
4 가져올 연락처가 있는 장치에서 블루투스를 활성화하고 표시할 장치를 다른 블루투스 장치로설정합니다.5 다음을 터치합니다. 그러면 휴대전화가 자동으로 블루투스를 켜고 가까운 장치를 검색합니다.6 연락처를 가져올 블루투스 장치를 터치합니다. 일단 연결되면 휴대전화가 다른
연락처 관리연락처 수정하기연락처를 만든 다음 언제든지 연락처 정보를 수정할 수 있습니다. 여기에는 전화번호 또는 이메일주소와 같은 기본 정보의 추가 또는 삭제가 포함됩니다. 또한 사용자 지정 벨소리를 선택하고 생일, 별명 또는 사진을 추가할 수 있습니다.1 주소록을 엽
보다 완전한 검색 결과를 위해서는 연락처가 모든 연락처를 표시하도록 구성되어 있어야합니다. 연락처 화면에서 > 디스플레이 환경 설정를 터치하고 모든 연락처를 선택합니다.2 연락처 목록에서 다음 방식 중 하나를 사용하여 연락처를 찾습니다.l 연락처 목록을 위/아
멋진 새로운 기능넓은 조리개 사진물체와 사람의 접사에 넓은 조리개 모드를 사용할 수 있습니다. 또한 사진을 찍은 후에 초점을 조정하여 배경을 흐리게 처리하고 피사체를 눈에 띄게 만들 수 있습니다.최적의 결과를 위해서는 피사체가 카메라에서 2미터 이상 떨어지면 안 됩니다
는 마지막으로 연락한 날짜에 따라 정렬할 수 있으므로 연락처와 그룹을 쉽게 관리할 수 있습니다. 그룹 만들기1 주소록을 엽니다.2 그룹을 터치한 후 을 터치합니다.3 그룹 이름(예를 들어, 가족 또는 친구)을 입력한 다음 확인을 터치합니다.4을 터치합니다. 그룹에 추
3 을 터치하여 메시지를 보내거나 을 터치하여 이메일을 보냅니다.전화 및 연락처65
메시징 및 이메일메시지 보내기이모티콘, 이미지, 비디오, 음악, 녹음 파일 등을 추가하여 메시지를 꾸밀 수 있습니다.1메시지를 엽니다.2 메시지 목록에서 을 터치합니다.3 수신인 상자를 선택한 후 연락처의 이름 또는 전화 번호를 입력합니다. 또한 을 터치하여연락처
알림 아이콘으로부터 메시지에 회신: 알림 아이콘에 새 메시지가 표시됩니다. 버튼을 터치하여 회신을 구성합니다.메시지 검색하기메시지 검색 기능을 사용하여 메시지를 빠르게 찾을 수 있습니다.1 메시지를 엽니다.2 메시지 스레드 목록에서 화면을 아래로 밀어 검색창을 불러올
스팸 메시지 차단1 메시지를 엽니다.2 메시지 스레드 목록에서 > 공격적 내용 필터를 터치하여 차단된 메시지를 봅니다.3 을 터치하여 스팸 규칙과 키워드를 구성합니다. 차단된 메시지는 메시지 스레드 목록에 표시되지 않습니다.자주 쓰는 문구 관리자주 쓰는 문구를
[email protected]᷸㥉G❄⏈G䔨⒈Gⷴᷱ㢨⮈㢰G㣅㉥ᶴㇽ㢨⮈㢰G㉘㥉Gⷴᷱ이메일 계정을 추가한 후에 받은편지함에서 > 설정 > 계정 추가를 터치하여 계속해서 다른 계정을 추가합니다.Exchange 계정 추가하기Exchange는 마이크로소프트(Micro
6 을 터치합니다.이메일 서비스 공급자가 이메일 첨부 파일의 크기에 제한을 둘 수도 있습니다. 첨부 파일이한도를 초과하면 첨부 파일을 별도의 이메일로 보내십시오. [email protected]㍌㐔㢬㢨⮈㢰G⸬ⱬ㷜⺴G䑀㢰G㻈ᴴ㤸㋕㥐⯝㨰㋀⦑㜄㉐G㍌㐔㢬G㉔䈑 > 저장을 터치
계정 설정이메일 계정 변경휴대전화에 여러 이메일 계정을 추가했다면 이메일을 보거나 보내기 전에 올바른 계정으로 전환했는지 확인하십시오.1 이메일을 엽니다.2 받은편지함에서 상단 왼쪽 끝에 있는 을 터치하여 계정 목록을 엽니다.3 원하는 이메일 계정을 선택합니다.이메일
카메라 및 갤러리뷰파인더 접속하기카메라를 열어 뷰파인더에 접속합니다. 䙀⣌㐐G⯜☐G㤸䞌㢨㫴G❄⏈G⽸♈㝘G⸨ὤ䞈⮨㜄㉐G㝘⪬㯱㡰⦐ⴴ㛨G㾨⮈⢰G⯜☐Gⷴᷱ⽸♈㝘G㹠㜵䚌ὤ㇠㫸G㵁ὤ䙸䉤G䟜ḰG㤵㟝䟸ⵝG㾨⮈⢰㝴G㤸ⵝG㾨⮈⢰G㤸䞌䞈⮨㜄㉐G㞰㯱㡰⦐Gⴴ㛨G㾨⮈⢰G㉘㥉GẠ㉥≇㡴G㦤⫠ᵐG
뷰파인더에서 오른쪽으로 밀어 캡처 모드 변경l 뷰티: 슬라이드를 드래그하여 뷰티 레벨을 조정하고 얼굴 꾸미기 효과를 적용할 수 있습니다. 추가 정보는 꾸미기 모드에서 확인할 수 있습니다.l 파노라마: 이 모드를 사용하여 와이드 앵글로 촬영합니다. 추가 정보는 파노라마
흑백 사진카메라에는 흑백 촬영 전용으로 설계된 별도의 렌즈가 달려 있습니다.카메라을 엽니다. 화면을 오른쪽으로 밀고 흑백을 선택합니다. 을 터치해서 사진을 찍습니다. 스크롤링 스크린샷스크롤링 스크린샷은 한 화면보다 길게 스크린샷을 찍을 수 있게 해줍니다. 예를 들어
퍼펙트 셀카 모드퍼펙트 셀카 모드를 사용하면 단체 사진에서 자신의 얼굴에 사용자 지정된 뷰티 설정을 자동으로적용할 수 있습니다. 눈, 눈동자, 피부톤, 얼굴형과 같은 설정을 조절하여 사람들 사이에서 눈에 띄게 만들 수 있습니다.퍼펙트 셀카 모드 사용퍼펙트 셀카 모드는
l 개인 정보 업데이트: 카메라 설정 화면에서 퍼펙트 셀카 > 개인 정보 편집을 터치하여 보정사진을 업데이트합니다.l 뷰티 설정을 조절합니다. 카메라 설정 화면에서 퍼펙트 셀카 > 꾸미기 효과 설정을 터치하여피부톤과 얼굴형과 같은 뷰티 설정을 조절합니다.l
⺼⪜G␘㟨Gⶸ䏰㡸G▄GⶼG⾔⪨᷀G⌸⪹⏼␘U빠른 포착 시간으로 인해 야간이나 접사 촬영 시 화질이 저하될 수도 있습니다. 주변광이 있는위치를 선택하고 적절한 거리에서 촬영합니다.연속 촬영축구 경기처럼 움직이는 물체를 사진으로 찍고 싶다면 연속 촬영을 사용하십시오. 카메라
연속 촬영 모드에 접속할 수 없다면 카메라 설정 화면에 있는 셔터 버튼 터치 및 누르기를 터치하고 연속 촬영이 선택되어 있는지 확인합니다.음성 인식 촬영단체 사진을 찍을 때 음성 인식 촬영을 사용하여 셔터를 조절할 수 있습니다.(영어만 가능합니다)1 카메라를 엽니다.
3 원하는 촬영 모드를 선택합니다. 추가 정보는 촬영 모드에서 확인할 수 있습니다.4 을 터치해서 사진을 찍습니다.5 돌아가기를 터치하여 갤러리로 돌아갑니다.개체 추적사람들이나 동물처럼 움직이는 피사체를 찍을 때는 개체 추적 기능을 사용합니다. 카메라가 움직이는 피사
음성 메모음성 메모를 추가하여 사진에 활기를 줄 수 있습니다.1 카메라을 엽니다. > 오디오 메모을 선택합니다.2 사진을 찍을 장면을 프레임에 담습니다.3 을 터치하면 음성 메모와 함께 사진을 찍을 수 있습니다. 카메라가 사진에 추가할 짧은 음성 클립을 녹음합
2 휴대전화를 흔들리지 않게 잡고 장면을 프레임에 넣은 다음 을 터치합니다. 그러면 카메라가 몇 장의 이미지를 자동으로 찍고 한 장의 사진으로 병합합니다. 전문가 카메라 모드전문가 카메라 모드에서는 카메라 설정을 완벽하게 제어할 수 있으므로 까다로운 촬영 시나리오에서
전문가 카메라 모드는 사진, 비디오, 및 흑백 화면에서만 접속할 수 있습니다.2 전문가 카메라 모드에서 노출, 셔터 스피드, 기타 카메라 설정을 조절할 수 있습니다. 또한,RAW 형식으로 눈금 오버레이 및 출력 이미지를 추가할 수 있습니다.l 셔터 스피드, 화이트 밸런
⊬㻐G⺴㦥GᷱḔ㍌┍G㉘㥉조정 아이콘이 아이콘을 터치하면 기본 노출 설정이 복원됩니다. 이 아이콘은 노출이 너무 적을 경우에만 나타납니다.수동 설정l : 터치하면 측정 모드(카메라가 노출을 결정하는 방식)가 설정됩니다. 매트릭스 측정, 가운데 중심 측정 또는 스팟 측정
l 테일라이트 트레일: 야간에 차들이 남기는 빛의 흔적을 포착합니다.l 라이트 그래피티: 어둠 속에서 빛의 흔적을 포착합니다.l 실키 워터: 흐르는 물을 실크처럼 부드럽게 포착합니다.l 스타 트랙: 밤하늘에 떠 있는 별의 멋진 이미지를 캡처합니다.테일라이트 트레일라이트
l 또는 관절을 사용하여 화면에 "S"를 그립니다. 언제든지 손가락으로 화면을 터치하여 스크롤을 중단하고 이전 컨텐츠의 스크린샷을 찍을 수있습니다.전문가 카메라 모드전문가 카메라 모드는 사진의 미세한 조정을 지원하며 구성, 노출, 셔터 스피드에 대해
작은 손전등이나 형광 막대를 사용하여 패턴을 만듭니다.1 적절한 위치를 선택하고 휴대전화를 흔들리지 않게 잡습니다. 긴 노출의 경우에는 삼각대를 사용합니다.광원에서 멀리 떨어진 위치를 선택해야 패턴이 눈에 잘 띕니다.2 카메라를 열고 화면을 오른쪽으로 민 다음 라이트
1 적절한 위치를 선택하고 휴대전화를 흔들리지 않게 잡습니다. 긴 노출의 경우에는 삼각대를 사용합니다.2 카메라를 열고 화면을 오른쪽으로 민 다음 라이트 페인팅 > 실키 워터를 선택합니다.3 을 터치하여 노출을 시작합니다. 노출 시간이 화면의 아래쪽에 나타납니다.
2 카메라를 열고 화면을 오른쪽으로 민 다음 라이트 페인팅 > 스타 트랙을 선택합니다.3 을 터치하여 노출을 시작합니다. 노출 시간이 화면의 아래쪽에 나타납니다.4 이미지 미리보기가 뷰파인더에 표시됩니다. 원하는 노출 시간이 지나면 을 눌러 노출을 종료합니다.파
5 을 터치하면 촬영이 중지됩니다. 카메라가 자동으로 사진을 연결하여 한 장의 파노라마 사진을 만듭니다.파노라마 셀프 카메라 찍기또한 셀프 카메라 모드에서 와이드 앵글 사진을 촬영하여 아름다운 주변을 포착할 수 있습니다.가로 보기 모드에서는 파노라마 셀프 카메라를 찍을
2 또는 탐색 아이콘을 터치하거나 더 보기를 터치하여 원하는 워터마크를 선택합니다.3 워터마크를 드래그하여 위치를 바꾼 다음 을 터치하여 사진을 찍습니다. 비디오 촬영하기1 카메라를 열고 화면을 왼쪽으로 민 다음 비디오을 선택합니다.2 를 터치하여 화상 녹화를
4 을 터치하여 녹화를 종료합니다.타임랩스 모드시간 경과 모드는 자연계에서 미묘한 변화를 포착하여 속도를 높여줍니다. 예를 들어, 꽃이 피는장면이나 구름의 이동 등을 녹화할 수 있습니다. 1 카메라를 열고 화면을 왼쪽으로 민 다음 타임랩스을 선택합니다.2 를 터치하여
문서 수정문서 수정 모드를 사용하여 사진에서 문서의 방향을 자동으로 조절할 수 있습니다. 예를 들어, 회의실의 구석에 앉아 있을 때 PPT 사진을 찍고 문서 재조정 기능을 사용하면 이미지를 화면에 딱맞게 자르고 수평 조절할 수 있습니다.1 카메라을 엽니다. >
사진 및 비디오의 기본 저장 공간 위치 구성사진 및 비디오는 기본적으로 휴대전화의 내부 저장 공간에 저장됩니다. 기본 저장 위치를 MicroSD 카드로 설정하여 휴대전화의 저장 공간을 비우십시오.카메라를 엽니다. > 설정 > 기본 저장 위치을 선택합니다.
l 볼륨 버튼 기능: 볼륨 버튼 설정을 구성합니다. 셔터 버튼, 줌 또는을 선택할 수 있습니다. 초점l 타이머: 이 기능을 활성화하여 셀프 타이머를 설정할 수 있습니다.l 터치로 캡처하기: 뷰파인더를 터치해서 사진을 찍습니다.l 스마일 셔터: 미소를 인식하면 카메라가
전체 화면 모드로 사진 보기갤러리를 열고 원하는 이미지를 선택하면 전체 화면 모드에서 볼 수 있습니다. 화면을 터치하면 화면 메뉴가 표시되거나 숨겨집니다. ㇠㫸Gㇵ㉬㥉⸨G⸨ὤ㝘ⶸ⤼㢨G⮈⎨l 확대 또는 축소: 두 손가락을 넓게 벌려 사진을 확대하거나 두 손가락을 오므려
More documents for Unknown Huawei HUAWEI P9 Plus
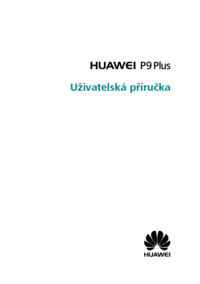







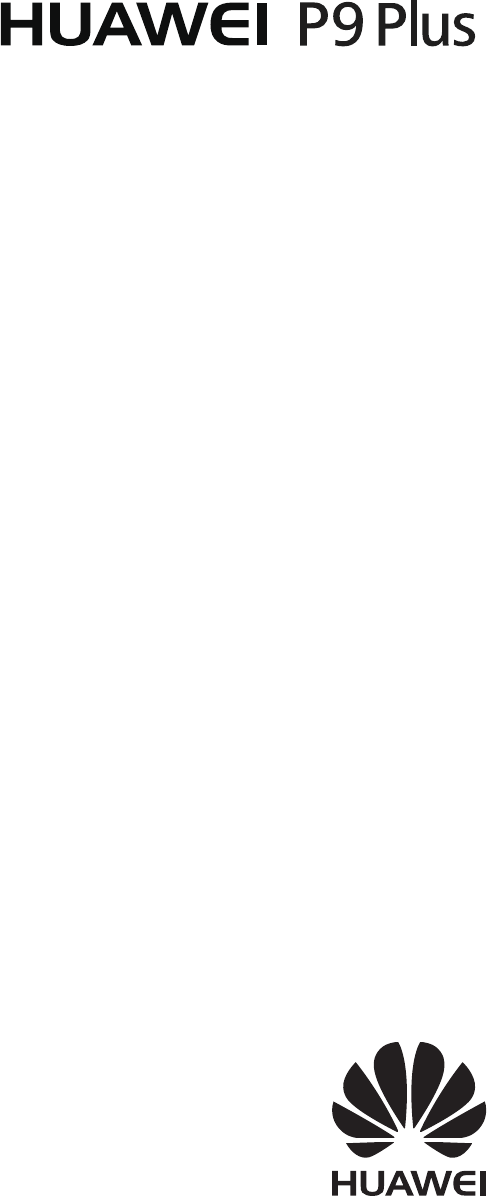
 (169 pages)
(169 pages) (2 pages)
(2 pages) (24 pages)
(24 pages)





 (100 pages)
(100 pages) (96 pages)
(96 pages)









Comments to this Manuals