Huawei HUAWEI MediaPad M5 10.8" User Manual
Browse online or download User Manual for Tablets Huawei HUAWEI MediaPad M5 10.8". Huawei MediaPad M5 10.8" User guide
- Page / 116
- Table of contents
- BOOKMARKS
- Contents 2
- Smart Life 6
- Enable Kids Corner 7
- Enable Parental Control 8
- Exciting Features 10
- Working with Ease 11
- Use Desktop Mode 12
- More Features 13
- New Device 16
- Getting Help 18
- Gestures and Operation 21
- M-Pen Operation Instructions 23
- Home Screen 25
- Notication and Status Bar 26
- Shortcuts 29
- Home Screen Management 32
- Manage Your Home Screen 33
- Use App Drawer to Store Apps 35
- Contacts 36
- Managing Contacts 37
- Manage Your Contacts 38
- Manage Contact Groups 38
- Add Contacts to the Blacklist 39
- Basic Calling Functions 40
- Delete Call Logs 42
- Basic Messaging Functions 43
- Block Spam Messages 44
- Basic Camera Functions 45
- View recorded video 46
- Switch to photo mode 46
- Record video 46
- Enable Beauty mode 46
- Take moving pictures 48
- Pro Mode 50
- "' 52
- Beautication 54
- Light Painting Mode 55
- Highlights 61
- Edit the Highlights Album 62
- Photo Management 63
- Organize Photo Albums 65
- Tablet Manager 67
- Add Email Accounts 69
- Manage Email Accounts 69
- Manage VIP Email Contacts 70
- Calendar 71
- View Global Holidays 72
- Use the Clock 74
- Utilities 77
- Touch and 77
- hold tomanage 77
- the recording 77
- Phone Clone 78
- Huawei ID and Multiple Users 79
- Device Connection 81
- Use Bluetooth to Share Data 82
- Desktop Mode 83
- Multi-screen Display 85
- Connecting USB Device 87
- USB OTG cable 88
- )VBXFJ4IBSF 89
- Security and Privacy 90
- PrivateSpace 93
- More Security Settings 95
- Backup and Restoration 97
- Connect to Wi-Fi 100
- Wi-Fi and Network 101
- Connecting to the Internet 102
- Apps and Notications 104
- Sound and Display 105
- Change the Display Settings 106
- Touch to 107
- Touch to shrink text 107
- Drag to adjust 107
- Smart Assistance 109
- Change the Input Method 110
- General Settings 110
- Time and date 111
- Set Scheduled Power Offs 112
- Search for 114
- settings 114
- Suggested 114
- System Update 115
Summary of Contents
User Guide
When App twin is enabled for an app, two app icons are displayed for the app on the home screen.This means that you can log in to two accounts at the
l Assess the quality of available networks: Evaluate currently available network hotspots andprevent your device from automatically connecting to netw
Transfer Data Using Wi-Fi DirectWi-Fi Direct allows you to rapidly transfer data between Huawei devices. Wi-Fi Direct is faster thanBluetooth and does
Connecting to the InternetConnect to Wi-Fi networks effortlessly with your device.Connecting to a Wi-Fi network1 Swipe down from the status bar to ope
64#((You can use Wi-Fi hotspot, a USB cable, or Bluetooth to share your mobile data with other devices.Use Wi-Fi hotspot to share mobile data: Open
Apps and NoticationsApp Twin: Log in to Two Social Media Accounts atOnceHave you ever wished you could log in to two WeChat and Facebook accounts on
Sound and DisplayCongure Do Not Disturb ModeDo not disturb mode blocks calls from strangers and only noties you when you receive calls andmessages f
Enable keypad and notication tones: Open Settings and go to Sound > More soundsettings to enable or disable keypad and notication tones.Set your
Touch to shrink textDrag to adjust text sizeTouch to enlarge textl Adjust the screen brightness: From Brightness, select the check box next to Automat
l Automatically adjust the screen resolution: Enable Smart resolution. The system willautomatically adjust the screen resolution to reduce power consu
Smart AssistanceNavigation BarNavigation Dock: Control Your Tablet at a TouchEvery time you want to close an app or return to the home screen, you mus
Working with EaseTablet Desktop Mode: Maximize Your Work EfciencyWant to experience the classic operations of EMUI and Desktop mode on a single devic
SystemChange the Input MethodYou can change the input method on your Tabletas desired.Open Settings. Go to System > Language & input > Defa
Network-provided date and timeTime and date in your selected cityPrint Documents and Photos from Your TabletConnect your Tablet to a printer over Wi-F
2 Open Settings. Go to Device connection > Printing > default print service and check thatdefault print service is enabled. Select a printer fr
Use Account Management to Manage and Update Your AccountsWant to sync multiple email accounts, app notications and records from multiple Tablets andc
Change device name: Open Settings and touch System > About tablet > Device name tochange the device name of your Tablet.Use Smart Settings to F
System UpdatePerforming an Online UpdateYour Tablet will prompt you to download and install a system update when a new version is available.The online
Please visit http://consumer.huawei.com/en/support/hotline for recent updatedhotline and email address in your country or region.Model:CMR-W19
Exit Desktop mode: Touch the signal bar area of the status bar to open Notication Center, andtouch Exit Desktop mode. Use Desktop ModeDesktop layout:
File management: File management in Desktop mode is faster and easier than ever. You can saveles to your desktop, create les and folders, rename or
Wi-Fi+: Your Smart Connectivity AssistantWi-Fi+ intelligently connects to Wi-Fi networks to save mobile data consumption. When your devicedetects a kn
Once you have enabled Wi-Fi+, your device will:l Automatically select and connect to the optimal network: Automatically select and connect toWi-Fi net
New DeviceAppearance 7PMVNFCVUUPO1PXFSCVUUPO'JOHFSQSJOUTDBOOFS64#$QPSU3FBSDBNFSB'SPOUDBNFSB4QFBLFS4QFBLFS4QFBLFSF,FZCPBSEQPSUQJO
2 Touch to enable mobile data.When you don't need to access the Internet, disable mobile data to save battery power andreduce data usage.Smart
Getting HelpLegal NoticeCopyright © Huawei Technologies Co., Ltd. 2018. All rights reserved.No part of this manual may be reproduced or transmitted in
Third-party software and applications services may be interrupted or terminated at any time, andHuawei does not guarantee the availability of any cont
ContentsExciting FeaturesTips 1Smart Life 2Highlights: Turn Your Photos into a Personalized Video 6Working with Ease 7More Features 9New DeviceAppeara
l Set your device screen to lock and set a password or unlock pattern.l Periodically back up personal information stored on your SIM card, memory card
Gestures and OperationScreenshots and Screen RecordingTake Scrolling Screenshots to Capture Entire PagesTired of having to take several screenshots to
Record Exciting Moments on Your ScreenThe screen recording feature comes in handy when you are making tutorial videos or want to recordexciting gaming
You can view screen recordings in Gallery.Take a Screenshot of Your Entire ScreenUse combo key to take screenshot: Simultaneously press and hold the P
l Quickly enter an app: You can use the M-Pen to quickly open Drawing, Notepad, handwrittencalculator, and other useful apps through the oating menu.
Home ScreenQuick SwitchAdjust the Positions of the Shortcut Switches to Your LikingAdjust the positions of the shortcut switches to put the ones you u
Notication and Status BarUnderstanding Status Bar IconsUse the status bar to view connection information, check the remaining battery level, and chec
Battery full Notication icons: Notication icons are displayed on the left-hand side of the status bar when youreceive a new message, notication,
l Access notication and status bar settings when the screen is unlocked: Go to Settingsand then go to Apps & notications > Notications &
l Enable Notications turn on screen: Turn on Notications turn on screen. When your Tabletscreen is off, it will turn on when a notication is receiv
GalleryHighlights 57Photo Management 59Tablet ManagerUse One-touch Optimization 63Optimize Power Consumption 63Use Virus Scan to Keep Your Tablet Safe
Quickly access frequently used app features: Touch and hold an app icon on your home screen,and then touch a frequently used feature to access it. Eac
App Shortcuts: Making App Features Start FasterDo you love to take seles, and want to be able to take them in just one step? EMUI 8.0 offers appfeatu
Home Screen ManagementManage home screen iconsIs your home screen cluttered with app icons? You can move or delete icons from the home screen orsort a
Delete a folder: Open the folder, touch , deselect all the apps, then touch OK. The folder will bedeleted automatically and all the apps in the folde
l Set a default home screen page: Touch in the upper part of the home screen to set theselected home screen page as your default home screen page.Se
Check that there is enough empty space on the home screen to put the widget. If there is notenough space, add an empty home screen page or free up som
ContactsManaging Business CardsBusiness Card Management: Add and Share Business Cards with EaseFind it laborious to enter the content of paper busines
Share Contacts Using Electronic Business CardsShare your business card: Open Contacts and touch Me to set your prole picture and enteryour name, wor
Open Contacts, go to > Import/Export, and then select one of the following:l Import contacts: Select Import from storage , Import from SIM card
Add Contacts to the BlacklistYou can add a contact number to the blacklist to avoid receiving harassing or spam calls from them.This feature is not su
More Security Settings 91Backup and RestorationData Backup: Prevent Data Loss 93Back Up Your Data to a microSD Card 93Back Up Your Data to Internal St
DialingBasic Calling FunctionsMake Emergency CallsIn an emergency situation, if your Tablet is powered on and within the service area, you can makeeme
Enable Call Forwarding and Never Miss a CallIf you are unavailable to answer a phone call, you can set your device to forward all your calls toanother
Delete Call LogsYou can delete call logs that you no longer need.Calling services are not supported on Wi-Fi only tablets.Open Dialer and touch to
MessageBasic Messaging FunctionsSend MessagesText messages give you a quick and easy way to communicate with friends, family and colleagues. Inadditio
Pin to top: Want to pin an important message to the top of the list? From the list of messages, touchand hold a message to select it, then touch . Pi
CameraBasic Camera FunctionsUse Your Camera's Basic FunctionsUnderstand your camera's basic functions to help you take better pictures. View
Use Camera to Record VideosBesides taking pictures, you can also use the camera to capture high resolution videos with sound. Switch between front/rea
Save pictures to RAW format: RAW format pictures record all data from the camera lens, givingyou a much higher quality image and allowing you to perfo
Take moving picturesWant to take more exciting and vivid photos? Take a moving picture and prolong life's wonderfulmoments.With Moving pictures,
View Moving pictures: The captured moving picture will be saved to Gallery in JPG format. Go toGallery > Albums > Camera, touch the moving photo
Exciting FeaturesTipsUse Shortcuts to Access Frequently Used FeaturesTouch and hold an app icon to display a menu of frequently used features for quic
Open Camera. Swipe right on the screen, and then touch Panorama. In Panorama mode, touch at the top of the screen to congure the shooting direction.
Pro mode infoSelect metering modeAdjust ISOAdjust shutter speedAdjust exposure valueSelect white balance modeSelect focus modeUse Pro Camera Mode to T
l Exposure compensation: In Pro camera mode, touch &7 and drag the EV slider until yourpreferred value is highlighted.White balance: In Pro camera
Use Pro Camera Mode to Take Portrait ShotsUse Pro camera mode to customize camera settings and create your own unique portrait style.Open Camera and
White balance: Choose a white balance mode that suits your scene. If shooting in direct sunlight,select ; if conditions are dark or overcast, select
l Reset personal information: Under Camera settings, go to Perfect sele > Edit personal info,and follow the onscreen prompts to re-take photos of
l Shoot from a distance and slightly above your subject for best results. Ensure that carheadlights do not point directly at the camera, as this can o
Silky Water: Capture Silky-smooth Streams and WaterfallsSilky water lets you capture silky smooth photographs of waterfalls and rivers.l For better re
Star Track: Capture the Beauty of the StarsStar track lets you use your camera to capture the movement of stars in the night sky.l For best results, c
Use Time-lapse to Condense Hours into MinutesYou can use time-lapse to capture images over a long period of time and condense them into a shortvideo,
Transfer Files Using Huawei ShareYou can use Huawei Share to quickly transfer photos, videos and other les between Huawei devices.Huawei Share uses B
Discover New Possibilities with Customized ShootingModesWant to discover new ways of using your camera besides the preset functions? You can download
GalleryHighlightsHighlights: Turn Your Photos into a Personalized VideoHaving to sort through a sea of photos to relive and share past moments can be
Edit the Highlights AlbumWant to change the background music or video template for Highlights? You can edit a Highlightsvideo and personalize it with
l Sharing or removing photos: Touch and hold any photo in the Highlights album, then touch and select a sharing method. Touch , and then touch Move t
l Beautify a portrait photo: When the system detects a portrait photo, it will automatically provideyou with the Beauty feature. You can touch in th
View by shooting location: If you took a photo or video with GPS tag enabled in the Camerasettings menu, you can view photos and videos in map mode. F
Recently deleted album and are marked with an icon that indicates the number of days before theywill be permanently deleted. To permanently delete pho
Tablet ManagerUse One-touch OptimizationHave you noticed that your Tablet has slowed down recently? Do you worry that it might bevulnerable to malware
Use Virus Scan to Keep Your Tablet SafeOpening the wrong advertisement can cause Trojan viruses and malware to secretly install and run onyour device,
EmailAdd Email AccountsAdd your email account to your Tablet for convenient email access at any time. If you have questionsabout specic settings whil
Kids Corner offers the following features:l App management: Control which apps your child can use.l Media library management: Control which pictures a
Congure email accounts: On the account screen, go to > Settings, select an account to setthe Account name, Default account, or Remove account.Ma
CalendarCalendar: Your Event Management CenterToo many events to keep track of? Calendar provides you with comprehensive event management,making your
Go to todaySearch eventsTodayCurrently displayed dayEvents for the dayEvents for the currently displayed daySwitch between month, week, day and schedu
Open Calendar, go to > Settings > Global holidays, and enable the corresponding switchfor your destination country. Your device will automati
ClockUse the ClockWith many powerful features and lots of information, the humble Clock has a lot to offer. The Clockcan be used as an alarm, a world
Network-provided date and timeTime and date in your selected cityIf the time in your current region is the same as that of your home city, the lock sc
NotepadManage Your Notes to Keep Your Records in OrderWant to share important notes or add something to favorites? Manage your notes to keep yourrecor
UtilitiesUse Recorder to Make Audio NotesNot enough time to write down all the important details during a meeting? Need to sort out a pile ofnotes fro
Phone CloneData Transfer: Copy Data from an Existing Tablet to Your New TabletWant to quickly and conveniently export important les from an existing
Huawei ID and Multiple UsersMultiple UsersMultiple Users: Create Separate User Accounts on Your TabletWant to lend your Tablet to someone else but don
limiting the daily durations and number of times you would allow your child to access his or herTablet, as well as enabling resting periods).l Exit Ki
and then go to Users & accounts > Users. Select the desired user, and touch Allow calls,messages, and sharing of communication history.This fea
Device ConnectionBluetoothConnect Your Tablet to Bluetooth DevicesUse Bluetooth to connect your Tablet to Bluetooth headsets and in-car Bluetooth to n
HID Operate Bluetooth keyboards and mousesPAN TetheringBLE Connect to Bluetooth Low Energy (BLE) devicesEnable or disable Bluetooth: From the home scr
other device. Those contacts selected will be exported from your Tablet to the other deviceautomatically.Desktop ModeTablet Desktop Mode: Maximize You
After connecting an external keyboard, the tablet will remind you whether you want to enableDesktop mode.Exit Desktop mode: Touch the signal bar area
Multiple windows: Need to work on multiple les simultaneously? You can open multiple browserwindows and productivity apps to suit your needs. File ma
ProtocolTypeConnectionInstructionsConnectionMethodsImage Sharing MethodMiracastProtocolMirror what is shownon your device'sscreen on a separatede
Connecting USB DeviceTransfer Data Between Your Tablet and ComputerUse a USB cable to connect your Tablet to your computer and transfer data.Select US
You can use an OTG cable to access USB storage devices (including USB drives and card readers)directly from your Tablet.l This feature is only availab
)VBXFJ4IBSFUse Huawei Share to send les: Select the le you want to share and touch Share. Select thereceiving device from the list of nearby device
l Set Media Library permissions: Go to Multimedia > Add to add pictures and videos that youwould allow your child to view. When entering Kids Corne
Security and PrivacyFingerprintFingerprint Recognition: Enjoy Faster Navigation and Enhanced SecurityFingerprint recognition not only allows you to un
l Fingerprint unlocking is only available when your Tablet's unlock method is set to Pattern,PIN, or Password. You will be required to unlock you
l Use a ngerprint to access apps locked by App Lock: You can use your ngerprint to openlocked apps on your home screen.Location Information Protecti
Set indoor positioning assistance: Open Settings, go to Security & privacy > Locationaccess > > Scan settings, and enable or disable W
TabletA maximum of three account can be added through PrivateSpace and Users. If threeaccounts have already been added under Settings > Users &
Enable App lock: Open Settings. Go to Security & privacy > App lock, and follow theonscreen instructions to set a password, then enable App lo
Lock Your microSD Card with SD Card LockIf you lose your Tablet, your microSD card can be ejected from your device and your personal data willbe at ri
Backup and RestorationData Backup: Prevent Data LossEver worry that your Tablet will stop working and cause you to lose important data? Back up yourda
Back Up Your Data to a USB Storage DeviceIf you are running out of storage space on your Tablet or you want to back up your important data toan extern
Wi-Fi and NetworkWi-FiWi-Fi+: Your Smart Connectivity AssistantWi-Fi+ intelligently connects to Wi-Fi networks to save mobile data consumption. When y

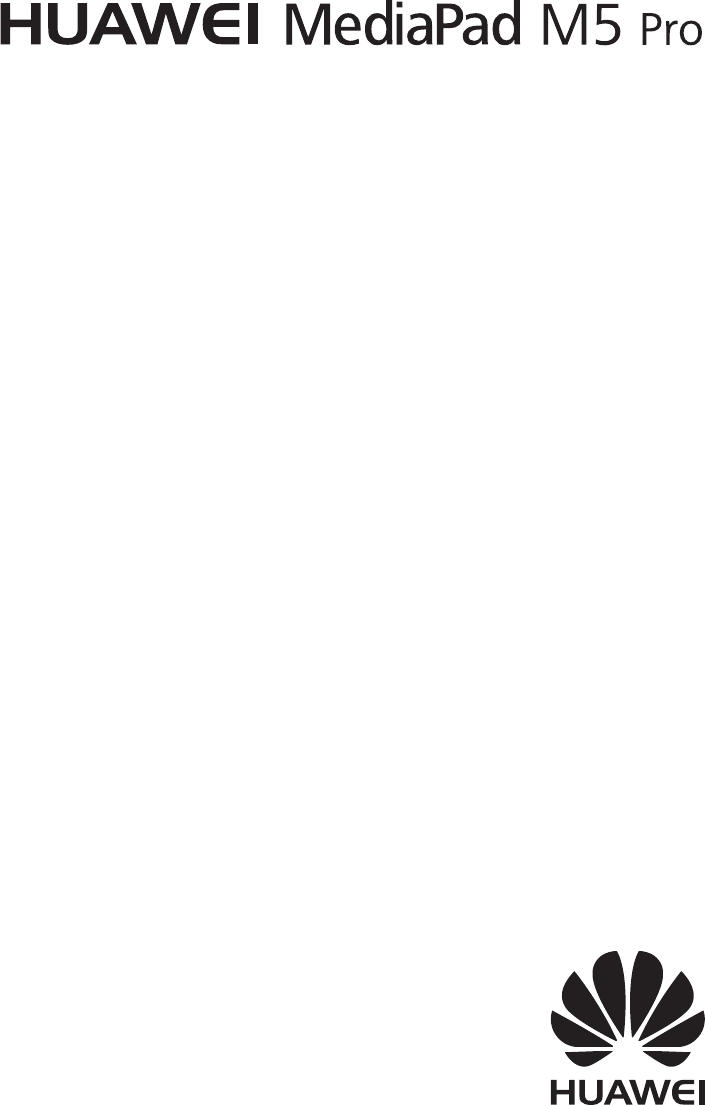
 (198 pages)
(198 pages) (41 pages)
(41 pages) (78 pages)
(78 pages)



 (172 pages)
(172 pages)







Comments to this Manuals