Huawei HUAWEI Mate 20 Pro User Manual Page 1
Browse online or download User Manual for Smartphones Huawei HUAWEI Mate 20 Pro. Huawei Mate 20 Pro
- Page / 123
- Table of contents
- BOOKMARKS
- Uživatelská příručka 1
- Vzrušující funkce 5
- Spravujte svůj telefon 7
- Zapnutí PrivateSpace 8
- Zvednutím odemkněte 10
- Nové zařízení 12
- Gesta a operace 14
- Dělejte snímek celé obr 16
- Domovská obrazovka 18
- Přizpůsobení oznámení 21
- Zámek obrazovky a odemknutí 22
- Správa domovské obrazovky 23
- Spravujte domovskou obrazovku 24
- Nastavte tapetu plochy 25
- Kontakty 27
- Hledání kontaktů 28
- Správa kontaktů 29
- Spravujte skupiny kontaktů 30
- Vytáčení 32
- Základní funkce zpr 35
- Nastavte pr 36
- Fotoaparát 37
- Nastavte fotoapar 38
- Metoda spirálové kompozice: P 39
- Panorama 40
- Režim Pro 42
- "8# 43
- Dělejte černobílé 45
- Režim Malování světlem 45
- Používejte světelné 47
- 3 V hledáčku se zobr 48
- Další režimy snímání 50
- Vlastní režimy snímání 51
- Pořizujte pohyblivé obrázky 51
- Přizpůsobte si al 53
- Správa fotograí 54
- Upravujte videa 55
- Upravujte fotograe 55
- Procházení a sdílení 56
- Uspořádejte si alba fotograí 57
- Správce telefonu 59
- Zapněte vyhledávání virů 60
- Přidávejte e-mailové účty 61
- Správa e-mailových účtů 61
- Navigace K 63
- Zobrazení globálních svátků 64
- Kalendář 65
- Poznámkový blok 68
- Nástroje 70
- HUAWEI ID a více uživatelů 71
- Připojení zařízení 73
- /'$ 75
- Režim plochy 77
- Připojení zařízení USB 81
- Kabel USB OTG 83
- Huawei Share 85
- Bezpečnost a soukromí 87
- Otisk prstu 88
- 1 Otevřete 89
- PrivateSpace 90
- Resetování hesla PrivateSpace 93
- Zapněte zámek aplikace 94
- Další bezpečnostní nastavení 94
- Záloha a obnovení 97
- Resetování vašeho zařízení 98
- Obnovení dat zálohy 98
- Wi-Fi a síť 100
- Připojení k Wi-Fi 101
- Připojení k Internetu 103
- Aplikace a upozornění 105
- Zvuk a displej 106
- Další nastavení displeje 107
- Úložiště 109
- Chytrá asistence 110
- Změňte metodu zadávání 111
- Usnadnění 111
- Obecná nastavení 113
- Datum a čas 114
- Čas a datum ve vašem 114
- 2 Otevřete 115
- Aktualizační program 117
- Právní upozornění 118
- Odolnost proti vodě a prachu 121
- Získání nápovědy 122
- LYA-L29 123
Summary of Contents
Uživatelská příručka
Přímé odemknutí. Následně můžete odemknout obrazovku zvednutím zařízení a namířenímsvého obličeje na obrazovku.l Odemknutí tažením prstem: Zapněte obr
Wi-Fi a síťWi-FiWi-Fi+: váš chytrý pomocník pro připojeníWi-Fi+ se inteligentně připojuje k sítím Wi-Fi, aby šetřilo spotřebu mobilních dat. Pokud zař
l Automatické zapínání a vypínání Wi-Fi: V závislosti na sítích Wi-Fi, ke kterými jste se připojilidříve, se bude Wi-Fi na specických místech automat
Přenášejte data pomocí Wi-Fi DirectWi-Fi Direct umožňuje rychle přenášet data mezi zařízeními Huawei. Wi-Fi Direct je rychlejší nežBluetooth a nevyžad
l Po zapnutí Wi-Fi+ se Zařízení automaticky připojí k optimální dostupné síti.l Wi-Fi+ se může automaticky přepnout na mobilní datovou síť v závislost
-Ke sdílení mobilních dat s ostatními zařízeními můžete používat Wi-Fi hotspot nebo Bluetooth.Používání Wi-Fi hotspotu pro sdílení mobilních dat: Ote
Aplikace a upozorněníZdvojení aplikace: Přihlaste se zároveň ke dvěmaúčtům sociálních sítíPřáli jste si někdy, abyste se mohli přihlásit na svém Zaříz
Zvuk a displejNakongurujte režim NerušitRežim Nerušit blokuje hovory od cizích lidí a pouze oznamuje, když přijmete hovory a zprávy odzvolených konta
Nastavte své zařízení na Tichý režim: Na obrazovce Zvuky zapněte Tichý režim. Po zapnutí Tichýrežim zapněte Vibrovat v tichém režimu. Když nyní přijme
l Nastavení teploty barev: Přejděte do Barva a Komfortní čtení > Režim barev a teploty.Můžete vybrat možnostVýchozí, Teplé nebo možnost Studené dop
ÚložištěZapnout Čistič úložištěVáš Zařízení se může časem zpomalovat, protože dochází místo v úložišti. Můžete použít čištěnípaměti a uvolnit místo v
Připojení k Wi-FiPřipojením svého zařízení k síti Wi-Fi můžete efektivně ušetřit mobilní data.Abyste se vyhnuli potenciálním rizikům zabezpečení a aby
Chytrá asistencePřistupujte k funkcím Zařízení odkudkoliv pomocínavigačního tlačítkaChcete-li zavřít aplikaci nebo se vrátit na domovskou obrazovku, m
SystémZměňte metodu zadáváníMetodu zadávání můžete na svém zařízení měnit podle potřeby.Přepnutí metody zadávání: Otevřete aplikaci Nastavení, přejdět
Výběr položky: Klepnutím na položku jedním prstem ji vyberte (neotevře se). Zařízení bude hlasitěčíst obsah vybrané položky. Otevření položky: Dvojitý
Používejte výstup převodu textu na řeč pomocí funkce TalkBackFunkce převodu textu na řeč dokáže číst hlasitě texty na obrazovce zařízení. Lze ji použí
Datum a čas poskytovaný sítíČas a datum ve vašemvybraném městěTiskněte ze zařízení dokumenty a fotograeZařízení připojte pomocí Wi-Fi k tiskárně a ti
Wi-Fi, vyberte směrovač a poté postupováním podle pokynů na obrazovce dokončetenastavení.2 Otevřete Nastavení. Přejděte na Připojení zařízení > Tis
Otevřete Nastavení a klepněte na Úložiště pro zobrazení využití vaší paměti a pro včasnéuvolnění místa na základě dostupného místa v úložišti.Vyčiště
Aktualizační programProvádění online aktualizacíPokud je dostupná nová verze, Zařízení vás vyzve ke stažení a instalaci aktualizace systému. Funkceonl
Právní upozorněníPrávní upozorněníCopyright © Huawei Technologies Co., Ltd. 2018. Všechna práva vyhrazena.Žádná část této příručky nesmí být reproduko
Z toho důvodu zde uvedený popis nemusí plně odpovídat produktu a jeho příslušenství, které jstezakoupili.Společnost Huawei si vyhrazuje právo na změnu
Během nabíjení vašeho zařízení se ujistěte, že používáte originální nabíječku a kabel USB. Použitínabíječky nebo kabelu USB třetí strany by mohlo způs
MAXIMÁLNÍ ODPOVĚDNOST (TOTO OMEZENÍ SE NEVZTAHUJE NA ODPOVĚDNOST ZA ŠKODY NAZDRAVÍ V ROZSAHU, V NĚMŽ TAKOVÉTO OMEZENÍ ZAKAZUJÍ POUŽITELNÉ PRÁVNÍ PŘEDP
Odolnost proti vodě a prachuV řízených testech je zařízení odolné proti vodě a prachu. Úroveň odolnosti dosahuje IP68, jak jepopsáno v mezinárodním st
Bezpečnostní informace týkající se laserul Třída laseru: TŘÍDA 1. V souladu s 21 CFR 1040.10 a 1040.11 s výjimkou odchylek uvedených voznámení k laser
Navštivte webovou stránku http://consumer.huawei.com/en/support/hotline, kde je uvedena nejnovější informační linka a e-mailová adresa pro vaší zemi č
Postup používání bezdrátové nabíječky je následující:1 Nabíjecí kolébku připojte do elektrické zásuvky. Použijte nabíjecí hlavici a kabel, které jste
Gesta a operaceSnímky obrazovek a záznam obrazovkyZaznamenávejte vzrušující okamžiky na obrazovceFunkce záznamu obrazovky je praktická, pokud vytvářít
Používání kloubu prstu pro spuštění zaznamenávání: Dvojitým klepnutím dvěma klouby prstů vrychlém sledu za sebou spusťte zaznamenávání. Podle svých po
Záznamy obrazovek můžete zobrazit v sekci Galerie.Dělejte snímek celé obrazovkyPoužívání kombinovaného tlačítka pro udělání snímku obrazovky: Současný
Gesta a operace13
Domovská obrazovkaNavigační panelNakongurujte rozvržení navigačního paneluPomocí navigačního panelu můžete pohodlně přistupovat k domovské obrazovce,
l Zobrazení nedávno použitých aplikací: Na obrazovce se zobrazí naposledy použité aplikace amůžete je zkontrolovat potažením prstem doleva nebo doprav
ObsahVzrušující funkceTipy pro doporučené používání 1Tipy pro fotoaparát 1Spravujte svůj telefon 3Nové zařízeníKongurace nového zařízení 5Inteligentn
LTELTEPřipojeno k síti LTE+ NFC zapnutoPřipojeno k síti HSPA+ (EvolvedHigh-Speed Packet Access)Režim Letadlo zapnutVoLTE k dispozici Připojeno k síti
Chcete, aby panel oznámení a stavový řádek zobrazovaly pouze počet oznámení nebo nezobrazovalyžádná oznámení? Klepněte na Nastavení a přejděte do Ozn
Zámek obrazovky a odemknutíNastavení hesla zamčené obrazovky pro ochranu soukromíVe vašem zařízení je uloženo velké množství citlivých informací, např
Zamukejte obrazovku pro rychlé zabezpečení zařízeníPokud nepoužíváte zařízení po stanovenou dobu, obrazovka se vypne a zamkne. Pokud obrazovkazůstává
Odstranění složky: Otevřete složku, klepněte na , zrušte výběr všech aplikací a poté klepněte natlačítko OK. Složka se automaticky odstraní a všechny
l Úprava pořadí stránek na obrazovce: Klepněte a podržte stránku obrazovky, kterou chcetepřesunout, a přetáhněte ji na požadovanou pozici.l Nastavení
Zkontrolujte, zda je na domovské obrazovce dostatek volného místa na vložení widgetu. Pokudtam není dostatek místa, přidejte prázdnou stránku domovské
KontaktySpráva vizitekSkenujte vizitky a přidávejte je do kontaktůOtevřete Kontakty, přejděte do Vizitky > Skenovat a můžete udělat následující:l N
Sdílení vaší vizitky: Otevřete Kontakty a klepnutím na položku Moje karta nastavte prolovýobrázek, zadejte své jméno, pracovní adresu, telefonní čísl
l Na panelu hledání v horní části seznamu kontaktů zadejte název kontaktu, iniciály, telefonní číslonebo e-mailovou adresu a pod panelem hledání se zo
Další režimy snímání 46GaleriePřizpůsobte si alba Nejdůležitější 49Správa fotograí 50Správce telefonuPoužívejte optimalizaci jedním klepnutím 55Sprav
přístupné. V seznamu kontaktů klepněte na záznam, který chcete přidat do oblíbených, následněklepněte na Oblíbené pro jeho přidání na obrazovku oblíbe
Sloučení kontaktů aplikací třetí stranyPřidružení kontaktních informací k účtu sociální sítěCo dělá každý kontakt ve vašem zařízení? Jaký má e-mail? J
VytáčeníZákladní funkce voláníTelefonováníNa obrazovce vytáčení zadejte část telefonního čísla nebo první písmeno nebo iniciály jména kontaktu.Vaše za
Otevřete Vytáčení, přejděte na > Nastavení > Další a zapněte možnost Čekající hovor.Když obdržíte další hovor, klepnutím na odpovězte na hovo
l Duální 4G: Oba sloty karet SIM ve vašem Zařízení podporují 4G.l Duální VoLTE: Oba sloty karet SIM ve vašem Zařízení podporují VoLTE, což vám umožňuj
ZprávaZákladní funkce zprávOdesílejte zprávyTextové zprávy poskytují rychlý a snadný způsob komunikace s přáteli, rodinou a kolegy. Kromě textumůžete
Odblokování zpráv: Klepněte na a poté klepněte na položku Blokované kontakty. Klepnutímna položku na konci telefonního čísla odblokujte číslo.Nast
FotoaparátZákladní funkce fotoaparátuPoužívání základních funkcí fotoaparátuPorozumění základním funkcím fotoaparátu vám pomůže pořizovat lepší snímky
Použití fotoaparátu pro záznam videíKromě pořizování snímků můžete fotoaparát používat také k záznamu videí ve vysokém rozlišení sezvukem.Záznam videa
Metoda spirálové kompozice: Použijte buď možnost Fibonacciho spirála (levotočivá), neboFibonacciho spirála (pravotočivá). Objekt fotograe umístěte do
PrivateSpace 86Zapněte zámek aplikace 90Další bezpečnostní nastavení 90Záloha a obnoveníZáloha dat: Zabraňte ztrátě dat 93Zálohujte data pomocí aplika
Použití režimu Portrét pro pořízení úchvatných portrétůChcete, aby vaše sele nebo skupinové snímky byly ještě krásnější? Režim Portrét nabízí možnost
1 Otevřete aplikaci Fotoaparát a klepnutím na ikonu se přepněte na přední fotoaparát.2 Přejděte do Další > Panorama.3 Zařízení držte ve stabilní
Funkce 3D panorama má tři režimy snímání:l Snímání objektů: Přejděte do Fotoaparát > Další > 3D panorama. Klepněte a podržte ikonu a poté postup
Nastavení jasu podle prostředí snímání:l Nastavení ISO: Na obrazovce režimu Pro klepněte na ikonu a potažením prstu doleva nebodoprava na posuvníku I
Ukládání snímků do formátu RAW: V režimu Pro klepněte na ikonu > Rozlišení a zapnětemožnost Formát RAW. Po zapnutí této funkce se obrázky pořízené
Dělejte černobílé fotograeSvět je skutečně úžasně pestré místo. Příliš mnoho barvy může být ovšem rozptylující.Monochromatický režim odltrovává barv
l Hedvábná voda: Zachytí hedvábně hladké fotograe vodopádů a tekoucí vody.l Stopy hvězd: Zachytí úchvatné fotograe padajících hvězd na noční obloze.
Používejte světelné grafti pro vytvoření světelných vzorůSvětelné grafti umožňuje vytvářet vzory nebo psát slova pohybem světla před fotoaparátem.l
Používejte režim Hedvábná voda pro zachycení řek a vodopádůHedvábná voda umožňuje zachytit hedvábně hladké vodopády a řeky.l Pro nejlepší výsledky naj
Používejte režim Cesta hvězd pro zachycení krásy hvězdCesta hvězd umožňuje používat fotoaparát k zachycení pohybu hvězd na noční obloze.l Pro nejlepší
Vzrušující funkceTipy pro doporučené používáníPřistupujte k funkcím Zařízení odkudkoliv pomocí navigačního tlačítkaChcete-li zavřít aplikaci nebo se v
Další režimy snímáníPoužívejte časosběrný režim pro vytvoření krátkého videaČasosběrný režim můžete používat k zachycení snímků po dlouhé časové obdob
Vlastní režimy snímáníChcete kromě přednastavených funkcí objevit také nové způsoby používání fotoaparátu? Režimysnímání můžete stáhnout nebo odstran
Pořízení pohyblivých obrázků: Otevřete aplikaci Fotoaparát, klepněte na ikonu v horníčásti obrazovky, poté klepnutím na ikonu zachyťte snímek.Zobra
GaleriePřizpůsobte si alba NejdůležitějšíChcete změnit fotograe a videa, hudbu na pozadí nebo šablonu videa pro album Nejdůležitější?Album Nejdůležit
l Přidat nebo odstranit fotograe a videa alba: Chcete-li přidat fotku nebo video, klepněte na a vyberte fotograi nebo video, které chcete přidat, a
Inteligentní třídění fotograí: Galerie automaticky roztřídí fotograe do kategorií, jako např. portréty,místa, krajiny a jídlo, abyste mohli rychle n
Přejděte do aplikace Galerie, vyberte fotograi, kterou chcete upravit, a klepnutím na ikonu vstupte na obrazovku úprav fotograí. Fotograe můžete u
l Přiblížení nebo oddálení fotograe: Položte na obrazovku dva prsty a oddálením prstů fotograipřibližte, stažením prstů fotograi oddalte. Pokud má
podržte fotograi nebo video, dokud se nezobrazí ikona , a poté vyberte fotograe a videa, kteréchcete přesunout. Klepněte na a vyberte album, do kte
Správce telefonuPoužívejte optimalizaci jedním klepnutímVšimli jste si, že se vaše zařízení v poslední době zpomaluje? Obáváte se, že může být zranite
Otevřete aplikaci Fotoaparát > Další > Monochromatický a klepnutím na položku pořiďtečernobílé fotograe. Použití režimu Portrét pro pořízení
l Zobrazení podrobností o použití baterie: Klepnutím na Podrobnosti o použití baterie zobraztepodrobnosti o použití baterie. V sekci podrobností o pou
E-mailPřidávejte e-mailové účtyPřidejte na Zařízení e-mailový účet a snadno kdykoliv přistupujte k e-mailu. Pokud máte otázky ospecických nastaveních
l Přepínání mezi e-mailovými účty: Na obrazovce účtů klepněte na a poté klepněte na názevúčtu, na který chcete přepnout.l Kongurace e-mailových účtů
KalendářNavigace KalendářeChcete do svého zaneprázdněného života vnést pořádek? Zkuste na svém zařízení Huawei použítaplikaci Kalendář, která umožňuje
Dotaz na počasí: Otevřete Kalendář a klepněte na událost v náhledu nebo v rozvrhu prozobrazení počasí pro den události.Ověření účastníků konference: O
Otevřete aplikaci Kalendář, přejděte na > Nastavení > Národní (regionální) svátky azapněte příslušný přepínač pro cílovou zemi. Zařízení autom
HodinyPoužívejte hodinySkromné hodiny toho mohou s mnoha výkonnými funkcemi a spoustou informací hodně nabídnout.Hodiny můžete používat jako alarm, sv
Datum a čas poskytovaný sítíČas a datum ve vašemvybraném městěPokud je čas vašeho aktuálního regionu stejný jako čas ve vašem domovském městě, zamčená
Poznámkový blokSpravujte své poznámky a mějte záznamy v pořádkuChcete sdílet důležité poznámky nebo si přidat něco do oblíbených? Spravujte své poznám
Přidání ručně psané poznámky: Chcete si rychle zaznamenat svou kresbu nebo ručně psaný text?Přejděte do Poznámky > , klepněte na , zapište své poz
l Snímání objektů: Přejděte do Fotoaparát > Další > 3D panorama. Klepněte a podržte ikonu a poté postupujte podle pokynů na obrazovce a pomalu p
NástrojePoužití záznamu zvuku pro vytváření audio poznámekMěli jste někdy pocit, že nemáte dost času zaznamenat si během schůzky důležité poznámky?Pot
HUAWEI ID a více uživatelůNastavte a používejte více uživatelůChcete, aby Zařízení měl více než jeden uživatelský účet, abyste mohli udržovat odděleně
Přepínání mezi režimy Vlastníka účtu, Uživatele a HostaChcete-li se přepínat mezi režimy vlastníka účtu, uživatele a hosta, vyberte jednu z následujíc
Připojení zařízeníBluetoothPřipojování vašeho zařízení k zařízením BluetoothPoužívejte Bluetooth pro připojení svého zařízení k náhlavním soupravám Bl
HID Provoz klávesnic a myší BluetoothPAN Sdílení datového připojeníBLE Připojení k nízkoenergetickým zařízenímBluetooth (BLE)Zapnutí nebo vypnutí Blue
l Import kontaktů: Klepněte na Importovat přes Bluetooth a postupováním podle pokynů naobrazovce ustanovte připojení Bluetooth k druhému zařízení. Kon
Používejte NFC pro rychlé sdílení datNFC umožňuje rychle sdílet data mezi dvěma zařízením bez nutnosti párování. Oblasti detekce NFCdvou zařízení umís
Používejte NFC pro rychlé ustanovení připojení mezi zařízenímiOblasti detekce NFC dvou zařízení umístěte do těsné blízkosti, abyste mezi nimi rychle u
l Dokovací stanice bez USB portů: podporuje konverzi z USB typu C na jedno rozhraní, jako jenapříklad USB typ C na HDMI. Pokud má váš externí displej
projekce a zapněte funkci Bezdrátová projekce pro připojení vašeho zařízení k síti bezdrátovéhoadaptéru HDMI.Potažením prstem dolů ze stavového řádku
Zapnutí PrivateSpaceObáváte se, že vaše potenciálně nepříjemné informace mohou vidět vaši kamarádi a spolupracovníci,když jim na ukazujete fotky a jin
Desktopové aplikace/dokumentyHlavní panelStavový řádekVyhledávacípanelNabídka StartVíce oken: Pokud pracujete na něčem důležitém, otevřete více než je
Vytváření zkratek aplikací: Chcete z plochy rychle otevřít aplikaci? V nabídce Start klepněte apodržte aplikaci a poté jejím přetažením na plochu vytv
l Přenos obrázků: PTP (Picture Transfer Protocol) je protokol, který umožňuje přenášet obrázky.Pomocí této metody připojení můžete nahrávat a sdílet f
Kabel USB OTG2 Přejděte do Soubory > Kategorie > Karta SD, poté přejděte na jednotku USB, vyberte data, kteráchcete zkopírovat, a poté je zkopír
Nicméně vaše zařízením a počítač musí být připojeny ke stejné síti (například ke stejné síti Wi-Fi). Používejte funkci Huawei Share pro rychlé sdílení
Huawei SharePoužívání funkce Huawei Share pro odesílání souborů: Vyberte soubory, které chcete sdílet, apoté klepněte na položku Sdílet. Chcete-li ode
2 Na PC otevřete složku Síť a dvakrát klikněte na položku Název zobrazený na počítačích.3 Poté zadejte heslo. Heslo můžete zobrazit v Připojení zaříze
Bezpečnost a soukromíOdemknutí obličejemZaznamenání informací o obličeji a zapnutí odemknutí obličejemChcete rychle odemknout své zařízení nebo provés
l Při záznamu dat o obličeji se ujistěte, že je čočka fotoaparátu čistá, a mezi svým obličejema zařízením udržujte vzdálenost 20 cm až 50 cm bez jakýc
Přidání nebo úprava otisku prstuNa zařízení můžete zaznamenat maximálně pět otisků prstu. Otisky prstů můžete také odstranit nebopřejmenovat.1 Otevřet
Nové zařízeníKongurace nového zařízeníPřipojení k InternetuPřipojení pomocí zařízení k sítím Wi-Fi bez námahy.Připojení k síti Wi-Fi1 Tažením prstem
1 Otevřete Nastavení.2 Přejděte do Zabezpečení a soukromí > Otisk prstu.3 Zadejte heslo pro odemknutí obrazovky a poté postupováním podle pokynů na
PrivateSpace poskytuje následující funkce:l Skrytí vstupu do PrivateSpace: Chcete skrýt před ostatními lidmi všechny stopy po PrivateSpace?V MainSpace
Na Zařízení můžete do sekcí PrivateSpace a Uživatelé přidat až tři uživatele. Pokud jste již přidalitři uživatele do Nastavení > Uživatelé a účty &
1 Po vstupu do prostoru PrivateSpace otevřete Nastavení a přejděte na Zabezpečenía soukromí > PrivateSpace.2 Klepněte na Z PrivateSpace do MainSpac
Úprava hesla PrivateSpace: Vstupte do MainSpace, otevřete položku Nastavení a přejděte doZabezpečení a soukromí > PrivateSpace. Klepněte na ikonu
Silnější šifrování a zabezpečení: Zařízení Huawei používají hardwarový klíč, který nelze použít kdešifrování dat, pokud je oddělen od zařízení. Na zák
Pro šifrování paměťové karty: Otevřete Nastavení. Přejděte do Zabezpečení a soukromí >Další nastavení > Šifrování a pověření, klepněte na položk
Záloha a obnoveníZáloha dat: Zabraňte ztrátě datObáváte se ztráty důležitých dat v zařízení? Chraňte se před ztrátou dat pomocí pravidelných zálohdat.
l Funkci Automatická záloha můžete zapnout na stránce zálohy. Pokud je zbývající úroveňbaterie vašeho zařízení vyšší než 75 %, systém bude automaticky
1 Otevřete Nastavení a potom klepněte na Systém > Záloha a obnova > Záloha dat >externí úložiště.2 Vyberte umístění, ze kterého se obnoví dat
More documents for Smartphones Huawei HUAWEI Mate 20 Pro


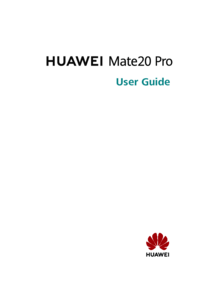


 (145 pages)
(145 pages)


 (74 pages)
(74 pages) (71 pages)
(71 pages) (47 pages)
(47 pages)



 (136 pages)
(136 pages)







Comments to this Manuals