Huawei HUAWEI P9 Plus User Manual
Browse online or download User Manual for Smartphones Huawei HUAWEI P9 Plus. Huawei P9 Plus User guide
- Page / 166
- Table of contents
- BOOKMARKS
- User Guide 1
- Contents 2
- Tips and Tricks 3
- Calls and Contacts 3
- Messaging and Email 4
- Camera and Gallery 4
- Music and Video 5
- Black and white photos 9
- Scrolling screenshots 9
- Exciting New Features 10
- Pro camera mode 11
- Screen recorder 12
- Pressure sensing 14
- Unboxing your Phone 16
- Charging your phone 17
- Turning your phone on and off 18
- Transferring Data 19
- First Use and Initial Setup 22
- Enable or disable a SIM card 23
- Select 4G/3G SIM 23
- Connecting to the Internet 24
- Installing Applications 26
- Getting Started 27
- Magazine Unlock 28
- Touchscreen gestures 29
- Status and notification icons 30
- Home screen 31
- Automatic screen rotation 32
- Taking a screenshot 36
- Notifications 37
- Notification badges 38
- Notification panel 38
- Using fingerprint recognition 40
- Accessing applications 42
- Searching for applications 44
- Personalising your phone 45
- Changing the theme 46
- Changing the wallpaper 47
- Entering text 48
- Android input method 49
- Editing text 49
- Sharing your QR card 52
- Pocket mode 53
- Perfect selfie 54
- Using voice wakeup 56
- Finding applications quickly 56
- Touch-disable mode 60
- Making an emergency call 62
- Speed dialling 62
- Answering or rejecting a call 63
- Answering a third-party call 65
- Making a conference call 66
- Viewing the call log 66
- Turning on pocket mode 67
- Call settings 67
- Enabling call waiting 68
- Enabling do not disturb mode 68
- Creating a contact 69
- Managing contacts 72
- Finding a contact 73
- Contact groups 74
- Editing a group 75
- Deleting a group 75
- Replying to a message 77
- Searching for messages 77
- Deleting threads 77
- Managing messages 77
- Blocking spam messages 78
- Managing common phrases 78
- Adding a message signature 78
- [email protected] 79
- Sending an email 80
- Checking your emails 80
- Managing VIP contacts 81
- Account settings 81
- Beauty mode 84
- Perfect Selfie mode 85
- Ultra Snapshot 86
- Burst shooting 88
- Voice activated shooting 88
- Object tracking 89
- Audio notes 90
- HDR mode 90
- Super Night mode 91
- Underexposure warning 93
- Manual settings 93
- "8# 94
- Tail light trails 95
- Light graffiti 95
- Silky water 96
- Panoramic shots 97
- Adding watermarks to photos 99
- Shooting a video 99
- Time-lapse mode 100
- Slow motion recording 101
- Document correction 101
- Camera and video settings 102
- Video settings 103
- Camera settings 103
- Viewing photos and videos 104
- View photo details 105
- Overlay menu 105
- Deleting images or videos 106
- Sharing images or videos 106
- Managing albums 106
- Adding notes to an image 106
- Editing an image 107
- Adding songs to your phone 109
- Searching for local music 109
- Listening to music 109
- Creating a playlist 111
- Playing a playlist 111
- Playing a video 112
- Accessing the Internet 113
- Unpairing Bluetooth devices 118
- Renaming your phone 118
- USB On-The-Go cable 120
- USB cable 120
- NFC and payment 122
- NFC payments 123
- Backup and Restore 124
- Restoring factory settings 125
- Updating your phone 125
- OTA updates 126
- File Management 127
- Creating folders 128
- Renaming files 128
- Excluding small images 129
- Power Management 131
- Enabling the Ultra power plan 132
- Phone Manager 134
- Battery management 135
- Calendar 136
- Viewing global holidays 137
- Synchronising a calendar 137
- Managing alarms 137
- World clockHome time 138
- Add city 138
- Stopwatch 139
- Viewing weather information 140
- Updating the weather 140
- Adding and deleting cities 141
- Creating a note 141
- Calculator 142
- Sound recorder 142
- Playing a recording 143
- Adding a remote control 144
- Customising a remote control 145
- Deleting a remote control 145
- Settings 147
- Enable location service 147
- Select positioning method 147
- Sound settings 149
- Enabling fingerprint unlock 150
- Aeroplane mode 152
- Using the floating dock 152
- Setting your SIM card PIN 153
- Setting up an account 154
- Setting the date and time 155
- Changing the system language 155
- Encrypting a microSD card 155
- Formatting the microSD card 156
- Accessibility Features 157
- Audible password prompts 158
- Magnification gestures 159
- Colour correction 161
- Appendix 162
- List of safety features 163
- Legal Notice 164
Summary of Contents
User Guide
Exciting New Features 3• Alternatively, draw an "S" on the screen using your knuckle. Touch the screen with your finger at any time to stop
Camera and Gallery 934 Touch to end the recording. Automatic facial enhancement: Swipe right on the screen and touch BEAUTY VIDEO. Stabilisation can
Camera and Gallery 94Touch the thumbnail to play the recording. The video will be played back at a higher frame rate. The frame rate is d
Camera and Gallery 95Touch the thumbnail to read the text in the image, then touch to edit the image.Camera and video settingsSetting the photo and
Camera and Gallery 96Open Camera. Swipe left on the screen, touch Camera grid and then select an overlay to help you compose your image.
Camera and Gallery 97• Touch to capture: Touch the viewfinder to take a photo.• Capture smiles: The camera will automatically take a photo when it de
Camera and Gallery 98Viewing photos in full-screen modeOpen Gallery and then touch an image to view it in full-screen mode. Touch the screen to
Camera and Gallery 99Moving photos or videos to other albums1 Open Gallery.2 Touch and hold an image or video thumbnail and then select the files tha
Camera and Gallery 1002 Touch an image to view it in full-screen mode. Touch > Add memo.3 Enter your note, then touch . Add the image to your M
Camera and Gallery 101• Apply facial enhancement effects: Touch to apply facial enhancement effects to people in an image. You can choose from vario
Music and Video 102Music and VideoAdding songs to your phoneBefore you can listen to your music, you need to copy your songs onto your phone.To add s
Exciting New Features 4Pro camera modePro camera mode lets you fine-tune photos and gives you full control over composition, exposure and
Music and Video 103• When a song is playing, touch Home to exit the music playback screen without stopping the song. To return to the music playback
Music and Video 104Use the following buttons to control playback:• Volume up button: Press once to increase the volume, or twice to add the current s
Music and Video 1053 Select the desired playlist, then touch a song to start playback, or touch Shuffle all to shuffle all songs.Setting a song as th
Accessing the Internet 106Accessing the InternetConnecting to the Internet using mobile dataData charges may apply when using mobile data to access t
Accessing the Internet 107Connecting to a Wi-Fi network using WPSConnect your phone to a WPS-enabled router without having to enter the network key.1
Accessing the Internet 108Sharing your mobile Internet with other devicesYou can share your phone's mobile Internet with other devices
Accessing the Internet 109require a password to connect to the hotspot. If you choose None, devices will not require a password to connect to the hot
Accessing the Internet 1104 Turn on the USB tethering switch to share your mobile Internet.After enabling USB tethering, your phone will display the
Accessing the Internet 1112 Turn on the Bluetooth switch and ensure that Visibility is enabled. Your phone will automatically list available devices.
Accessing the Internet 112Connecting two devices using Wi-Fi DirectEstablish a Wi-Fi Direct connection to transfer data wirelessly between two device
Exciting New Features 5For more information, see Pro camera mode.Screen recorderUse the screen recorder feature to record video game footage or teach
Accessing the Internet 113Transferring data between your phone and a USB storage deviceYou can use a USB On-The-Go (OTG) cable to connect your phone
Accessing the Internet 114Transferring data between your phone and a USB storage deviceConnect a USB OTG cable to your phone to access data on
Accessing the Internet 115NFC and paymentUse NFC to share data rapidly between two phones. If your carrier supports NFC payments, you can
Accessing the Internet 1163 Follow the onscreen instructions and touch the screen to share data with the other device.NFC paymentsUse NFC-enabled SIM
Backup and Restore 117Backup and RestoreUsing the Backup application to back up and restore dataBackups help ensure that you never lose your data. Yo
Backup and Restore 1183 Select the backup you want to restore. If the backup data is encrypted, enter the encryption password when prompted.4 Select
Backup and Restore 119OTA updatesWhen a new system update is released, you will be prompted to download and install the latest version. Se
File Management 120File ManagementViewing filesViewing files by categoryOpen the Categories tab in Files. Your files are automatically sorted into dif
File Management 1214 Choose a sharing method and follow the onscreen instructions to share your files.Creating foldersCreate folders and place files i
File Management 1224 Choose the archive destination. The selected files will be compressed into a zip archive, which will be named automatically. To e
Exciting New Features 6• Press the volume up and power buttons simultaneously and select the desired recording mode.You can choose from HD mode or Mi
File Management 123Using your phone to view files shared by a computerUse the network neighbourhood feature in Files to view files stored on your comp
Power Management 124Power ManagementViewing battery usage statisticsUse Phone Manager to view detailed per-application battery usage statistics.Open P
Power Management 125Enabling the Ultra power planIf you're waiting for an important call but your phone has low battery, enable the Ultra power
Power Management 126Configuring display and sound settingsReduce power consumption by optimising the display and sound settings on your phone.See Conf
Phone Manager 127Phone ManagerOptimising your systemUse Phone Manager to make your phone run faster and optimise performance.Conducting a comprehensiv
Phone Manager 128• Touch Harassment filter > and follow the onscreen instructions to configure a call blacklist or whitelist, keywords and spam s
Tools129ToolsCalendarCalendar helps you to plan your daily schedule. For example, it helps you to plan ahead and displays informatio
Tools130• Switch to a different calendar: Make sure that you are connected to the Internet and then touch > Calendars to be displayed. Touch Loca
Tools131• Configure the alarm settings: Touch to configure the snooze duration, silent mode settings and volume button behaviour.• Delete an alarm: T
Tools132Touch > Date & time > Dual clocks and then turn on the Dual clocks switch. Touch Set home city and then select your hom
Exciting New Features 7Pressure sensingThe pressure sensing feature allows you to complete certain actions by applying different levels of
Tools133WeatherWeather allows you to check the current weather and multi-day forecast for your location and many other destinations arou
Tools134Adding and deleting citiesAdd multiple cities to the weather application so that you can keep track of the weather in cities of int
Tools135Once you have saved a note, follow the onscreen instructions to share or delete it or add it to your favourites.Deleting a note1 Op
Tools1362 Touch to start recording. In order to ensure optimum recording quality, place your phone on a flat surface and do not cover the microphone.
Tools137Open Mirror.• Save an image: Touch the screen and select to save the image to Gallery. Your phone will return to the mirror once the image ha
Tools1384 Select the appliance manufacturer from the list. Follow the onscreen instructions to calibrate the remote control. Point the remote control
Tools139Opening two apps on one screenUse dual windows mode to view two apps at the same time.Choose one of the following methods to enable dual windo
Settings140SettingsEnabling location accessEnable location-based services to ensure that map, navigation and weather applications can ac
Settings1412 Touch Advanced settings > Location services > Menu > Scan settings.• Turn on the Wi-Fi scanning switch. Location applications an
Settings142Sound settingsChange the incoming call and message ringtones or set the system alert sound and vibration effects.Go to S
Exciting New Features 8• Zoom in on image thumbnail: Open Gallery and go to the month view in the Photos tab. Apply pressure to an image thumbnail to
Settings1432 Touch Screen lock & passwords > Password.3 You can choose to set a PIN or password:• Touch PIN, then enter a PIN containing at lea
Settings144• Raise to ear: Hold the phone to your ear to answer an incoming call. When viewing call log details or contact details, hold the phone to
Settings145Aeroplane modeWireless devices may interfere with an aeroplane's flight system. Power off your phone or switch to aeroplane
Settings146Drag the floating dock to the desired location.From the expanded menu, you can:• Touch to return to the previous screen or exit the curren
Settings147Setting up an accountAdding an accountMany applications and online services require you to create an account in order to access the full
Settings148Setting the date and time Features may vary depending on your carrier.Open Settings. Touch Advanced settings > Date & time to config
Settings1491 Open Settings.2 Touch Advanced settings > Security.3 Touch Set SD card password and follow the onscreen instructions.Touch Change SD c
Accessibility Features 150Accessibility FeaturesAbout your phone's accessibility featuresAccessibility features make it easier for users with imp
Accessibility Features 151Select an item: Touch an item with one finger to select it (it will not open). The phone will read out the conten
Accessibility Features 152Text To Speech (TTS) outputThis feature converts text into speech for visually impaired users. This feature requires TalkBac
Unboxing your Phone 9Unboxing your PhoneGetting to know your phone Do not cover the light sensor, as this will affect some of the phone's functi
Accessibility Features 153• Browse a magnified area: Swipe the screen using two or more fingers.• Adjust the zoom: Pinch two or more fingers together
Accessibility Features 154Adjusting the screen response timeYou can adjust the time that it takes for your phone to respond to gestures, such as touch
Appendix155AppendixObtaining helpRead the Quick Start Guide included with your phone.Go to HiCare to read the user guide, learn more about Huawei serv
Appendix156• Install security software or patches released by Huawei or third-party application providers.• Some applications require and transmit loc
Appendix157Legal NoticeCopyright © Huawei Technologies Co., Ltd. 2016. All rights reserved.This document, whether in part or whole, shall not be repro
Appendix158Third-party software and applications services may be interrupted or terminated at any time, and Huawei does not guarantee the a
Please visit http://consumer.huawei.com/en/support/hotline for recent updated hotline and email address in your country or region.Model: VIE-L09
Unboxing your Phone 102 To remove the card tray, insert the SIM eject PIN included with your phone into the small hole next to the card tray.3 Insert
Unboxing your Phone 11• When charging your phone, only use genuine Huawei batteries, chargers and USB cables. Third-party accessories are a potential
Transferring Data 12Transferring DataUsing the Backup application to transfer dataUse the Backup application to transfer data from your old phone to y
iContentsExciting New FeaturesWide aperture photos 1Black and white photos 2Scrolling screenshots 2Pro camera mode 4Screen recorder 5Pressure sensing
Transferring Data 13 By default, backup data is saved to the HuaweiBackup folder in Files.Restoring data from a microSD card1 Insert the microSD card
Transferring Data 14Transferring data between your phone and a computerTransfer the data on your old phone to your computer, then transfer it to your
First Use and Initial Setup 15First Use and Initial SetupInitial setupEnsure that the SIM card is inserted correctly before using your phone for th
First Use and Initial Setup 16 •If you disable a SIM card, you will be unable to use it to make calls, send messages or access the Internet.•Select
First Use and Initial Setup 17Connecting to the InternetConnect to the Internet using Wi-Fi or mobile data to surf the web, play games and use inst
First Use and Initial Setup 18 Disable mobile data when not required in order to save battery power and reduce data usage.Configuring your fingerpr
Installing Applications 19Installing ApplicationsSharing applications using a microSD cardSave installation packages to a microSD card to share them w
Getting Started 20Getting StartedLocking and unlocking the screenLocking the screen• Press the power button to manually lock the screen.• The screen w
Getting Started 21Magazine UnlockUse Magazine Unlock to create your own selection of lock screen images and bring your lock screen to
Getting Started 22Touchscreen gesturesUse simple touchscreen gestures to perform a variety of tasks, such as open applications, scroll thro
iiContentsTips and TricksHigh volume mode 43Searching for settings 43Quickly returning a call 43Using your knuckle 43Adding contact details quickly 45
Getting Started 23Status and notification iconsStatus iconsStatus icons are displayed on the right-hand side of the status bar. Status icons disp
Getting Started 24Home screenGetting to know your home screenYour home screens are where you can find your favourite widgets and all your applications
Getting Started 25Switching between home screensSwipe left or right to view the extended home screens. Touch Home to return to the default
Getting Started 26Organising applications and widgets on the home screenAdding a widget to the home screenAdd frequently used widgets to the home scre
Getting Started 27Deleting a widget or iconOn the home screen, touch and hold the application icon or widget you want to delete until is d
Getting Started 28Creating a folderCreate home screen folders to organise your applications by type. For example, you can create a Games fo
Getting Started 29screen, deselect the desired application, then touch OK.Taking a screenshotYour phone comes with a range of screenshot options. Capt
Getting Started 30Using the screenshot shortcut switchOpen the notification panel, then touch in the Shortcuts tab to take a full screenshot.Using yo
Getting Started 31Notification badgesNotification badges appear in the top right corner of application icons.The badge number indicates the number of
Getting Started 32Viewing notifications on the lock screenNew notifications (such as missed calls and messages) are displayed on the lock screen.Swipe
iiiContentsMessaging and EmailSending a message 69Replying to a message 70Searching for messages 70Deleting threads 70Managing messages 70Blocking spa
Getting Started 332 Touch Notification panel & status bar > Notification manager, then select the desired application.3 Enable or disable notif
Getting Started 34Adding, deleting or renaming a fingerprintAdd multiple fingerprints to make it easier to unlock your phone. You can also delete or r
Getting Started 35Fingerprint sensor touch gesturesTouch or swipe the sensor with any finger to perform common tasks.1 Open Settings.2 Touch Fingerpri
Getting Started 36Opening an application from the home screenOn the home screen, touch an icon to open the corresponding application.Switching between
Getting Started 37Searching for applicationsFinding applicationsSwipe down from the middle of the screen to access the search bar, then enter the name
Getting Started 38Viewing recently used applicationsTouch Recent to display the list of recently used applications.• View more applications: Swipe lef
Getting Started 39• Touch Others to open the application list and view or open applications.• Touch to add contacts or applications to the home scree
Getting Started 40Changing the wallpaperSet your favourite images or photos as your phone's wallpaper.1 Open Settings and select Display.2 Touch
Getting Started 41Changing the font sizeThe phone's font size can be increased to make words easier to read.Open Settings, then touch Display >
Getting Started 42Android input method The Android input method supports a wide range of languages.Editing textYou can select, cut, copy and paste tex
ivContentsSharing images or videos 99Managing albums 99Adding notes to an image 99Editing an image 100Using Camera or Gallery to scan a QR code 101Mus
Tips and Tricks 43Tips and TricksHigh volume modePress the volume up button repeatedly during a call to increase the call volume above the usual
Tips and Tricks 44Taking a full screenshotKnock the screen twice with your knuckle to take a screenshot of the whole screen.Taking a partial screensh
Tips and Tricks 45Adding contact details quicklyUse the camera to take a photo of a business card. Your phone will recognise the contact details
Tips and Tricks 46Calling contacts when the screen is offWhen the screen is off, press and hold the volume down button. When you hear the alert sound
Tips and Tricks 47Taking snapshots when the screen is offYou can take rapid snapshots with your phone, even when the screen is off.When the screen is
Tips and Tricks 48Using time-lapse mode to fast forward the actionTime-lapse mode lets you capture and accelerate subtle changes in scenery, such
Tips and Tricks 49Answering or rejecting a call using voice commandsIf your hands are occupied when a call comes in, simply say "Answer call&q
Tips and Tricks 50Connecting to the Wi-Fi network with the strongest signalAfter enabling Wi-Fi+, your phone will monitor Wi-Fi networks and mobile
Tips and Tricks 51Using your phone while wearing glovesEnable gloves mode so that you can continue to use your phone when wearing gloves.Open Setting
Tips and Tricks 52Using the floating dockThe floating dock gives you access to a number of frequently-used options and features, such as t
vContentsPower ManagementViewing battery usage statistics 124Reducing power consumption 124Enabling the Ultra power plan 125Closing background applica
Tips and Tricks 53Touch-disable modeEnable touch-disable mode to prevent unintended operations when your phone is in your pocket.Open Settings, touch
Calls and Contacts 54Calls and ContactsMaking callsSmart diallingEnter the name, initials or number of a contact in the dialler. Your phone will disp
Calls and Contacts 553 Touch the contact number. If your phone has dual SIM support, touch the contact's phone number, then touch or to initia
Calls and Contacts 56Making an international call Before making a long-distance call, contact your carrier to activate an international calling or ro
Calls and Contacts 57• Drag right to answer the call.• Drag left to reject the call.• Touch to reject the call and send an SMS.• Touch to configu
Calls and Contacts 58• Start a three-way call: Please contact your carrier to find out how to use this feature. For more information, see Making a co
Calls and Contacts 59Making a conference callYou can set up a conference call using the multi-party call feature on your phone. Call a number
Calls and Contacts 60• Touch to create a new contact. For more information, see Creating a contact.• Touch to add the number to an existing contact
Calls and Contacts 612 Touch > Settings.3 Touch Call forwarding. If your phone has dual SIM support, touch Call forwarding under SIM 1 or SIM 2.
Calls and Contacts 62You can also open Dialler and then touch > Harassment filter to configure the harassment filter.Configuring v
viContentsAccessibility FeaturesAbout your phone's accessibility features 150TalkBack 150Magnification gestures 152Using the power button to end
Calls and Contacts 632 Touch Business cards > Scan.3 You can then:• Take a photo of one card: Place the business card on a flat surface and hold t
Calls and Contacts 64Importing contacts using Bluetooth1 Open Contacts.2 Touch > Import/Export > Import from another phone.3 Select Supports
Calls and Contacts 654 Touch Continue.Sharing contacts1 Open Contacts.2 Touch > Import/Export > Share contact.3 Select the contacts you want
Calls and Contacts 663 Select the contacts you want to delete, then touch .4 Touch Delete. You can also touch and hold a contact you want to delete.
Calls and Contacts 67Adding a contact to your favouritesYou can add frequently-contacted people to your favourites to make them easier to find.1 Open
Calls and Contacts 68Editing a groupAdd or remove people from a group or change the group name.1 Open Contacts.2 Touch Groups and select the group yo
Messaging and Email 69Messaging and EmailSending a messageSpice up your messages by adding emoticons, images, videos, music, recordings and more.1 Op
Messaging and Email 70Replying to a message1 Open Messaging.2 In the list of message threads, touch a contact name or phone number to view your conve
Messaging and Email 71• Delete the message: Touch > Delete to delete the message. Deleted messages cannot be retrieved.• Copy the message: Touch
Messaging and Email 722 Touch > Settings > Advanced > Signature in the list of message threads, then turn on the Attach signature switch.3
Exciting New Features 1Exciting New FeaturesWide aperture photosUse wide aperture mode for close-up shots of objects and people. You can also adjust
Messaging and Email 73When adding an account, consult your email service provider if you are unsure about the account settings.1 Open Emai
Messaging and Email 742 In your Inbox, touch in the upper left corner to select an account.3 Touch the email you want to read. You can:• Touch to s
Messaging and Email 75After you remove an email account, you will no longer be able to send or receive emails using that account.Personali
Camera and Gallery 76Camera and GalleryAccessing the viewfinderOpen Camera to access the viewfinder. For more information on the camera settings, see
Camera and Gallery 77 Availability of different shooting modes varies by model.Swipe right on the viewfinder to change the capture mode.• BEAUTY: Dra
Camera and Gallery 783 Frame the scene you want to capture, then touch . The camera will automatically detect each face in the photo and apply the b
Camera and Gallery 792 Touch Perfect selfie to configure the facial enhancement settings.a) Take three photos of your face from the front, side, and
Camera and Gallery 80 This feature is not available during music playback. Not all camera modes support this feature.1 Open Camera and then swipe lef
Camera and Gallery 81Burst shootingUse burst shooting when you want to take a photo of a moving subject, such as during a football match.
Camera and Gallery 82• Say "cheese" to take a photo.• Set the camera to take a photo when the ambient noise reaches a certain decibel level
Exciting New Features 2Black and white photosThe camera comes with a separate lens designed specifically for black and white shots.Open Camera. Swipe
Camera and Gallery 832 Turn on the Object tracking switch.3 Touch the subject on the screen. Your camera will remain focused on the subject.4 Touch
Camera and Gallery84Super Night modeSuper Night mode improves the quality of images taken at night and in low-light conditions byaccentuating the deta
Camera and Gallery 85 Pro camera mode can only be accessed from the PHOTO, VIDEO and MONOCHROME screens.2 In Pro camera mode, you can adjust the expo
Camera and Gallery 86Pro camera settingsWhen you switch to Pro camera mode, you can adjust a whole range of camera settings in the viewf
Camera and Gallery 87Light Painting modeLight Painting mode enables you to take stunning shots of light trails without the need to m
Camera and Gallery 88Tail light trailsIn Light Painting mode, select Tail lights to capture the trails of light made by cars at night.1 Select a suit
Camera and Gallery 891 Select a suitable location and hold your phone steady. Use a tripod for long exposures. Choose a location away from other sour
Camera and Gallery 90Star trackYou can use your camera to capture the movement of stars in the night sky. Use a tripod to minimise camera shake and h
Camera and Gallery 912 Open Camera and swipe right on the screen. Touch PANORAMA.3 Touch to start shooting.4 Follow the onscreen instructions to tak
Camera and Gallery 926 Follow the onscreen instructions and slowly turn your camera to the right. Your camera will take the final photo when the blue
More documents for Smartphones Huawei HUAWEI P9 Plus


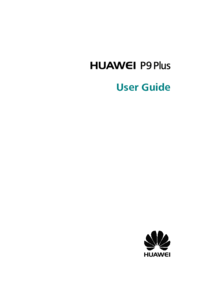
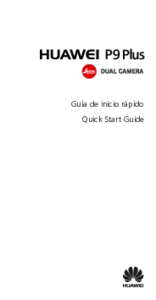

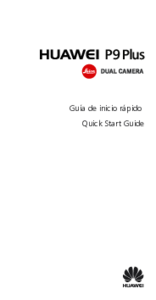

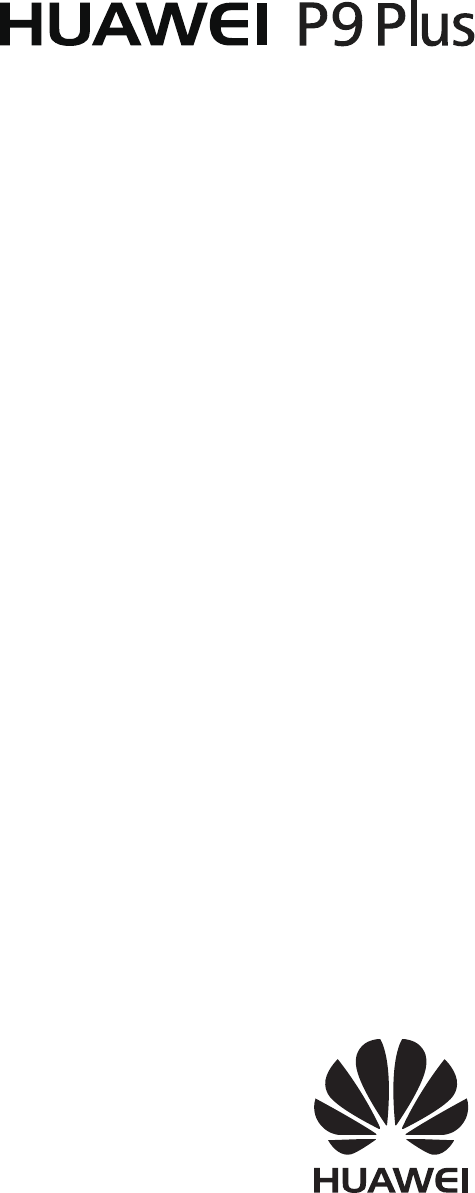
 (118 pages)
(118 pages) (48 pages)
(48 pages) (178 pages)
(178 pages) (11 pages)
(11 pages)





 (72 pages)
(72 pages)







Comments to this Manuals