Huawei HUAWEI Y5 2018 User Manual Page 1
Browse online or download User Manual for Smartphones Huawei HUAWEI Y5 2018. Huawei Y5 2018 User guide
- Page / 67
- Table of contents
- BOOKMARKS
- User Guide 1
- Contents 2
- System Update 4
- Exciting Features 5
- New Device 6
- Gestures and Operation 9
- Home Screen 10
- Notication and Status Bar 11
- Screen Lock and Unlock 14
- Home Screen Management 15
- Manage Your Home Screen 16
- Use App Drawer to Store Apps 18
- Contacts 19
- Add Contacts to the Blacklist 20
- Dialling 21
- Delete Call Logs 22
- Enable Voicemail 22
- Basic Messaging Functions 24
- Basic Camera Functions 25
- Use Camera to Record Videos 26
- Adjust Camera Settings 27
- Panorama 29
- Beautication 30
- Photo Management 32
- Organise Photo Albums 33
- Phone Manager 35
- Optimise Power Consumption 36
- Add Email Accounts 38
- Manage Email Accounts 38
- Manage VIP Email Contacts 39
- Calendar 40
- View Global Holidays 42
- Use the Clock 43
- Swipe down on the 44
- Touch and hold to 44
- Device Connection 45
- Connecting USB Device 46
- Security and Privacy 49
- Backup and Restoration 51
- Wi-Fi and Network 53
- Manage Dual-SIMs 54
- Connecting to the Internet 55
- Sound and Display 57
- Change the Display Settings 58
- Storage Cleaner 60
- Change the Input Method 61
- Accessibility 61
- General Settings 62
- Set Your System Time and Date 63
Summary of Contents
User Guide
Home ScreenQuick SwitchUse Shortcut Switches to Quickly Enable Frequently Used FeaturesWant to quickly enable or disable mobile data or Wi-Fi? Swipe d
Delete shortcut switches: Drag a shortcut switch from the displayed area of the panel to the hiddenarea, then touch BACK. Notication and Status BarUn
Vibration mode enabled ChargingAlarms activated Battery lowBattery full No SIM card foundHeadset plugged in Notication icons: Notication icons ar
l Access notication and status bar settings when the screen is unlocked: Go to Settingsand then go to Apps & notications > Notications.Disa
Customise Notications to Your LikingNot a fan of the default notication reminders? You can customize notication reminders so that youget noticatio
l Set a PIN: A PIN number is a sequence of digits. Entering a PIN to unlock your device is quick andsimple. For better security, use a long sequence o
Delete a folder: Open the folder, touch , deselect all the apps, then touch OK. The folder will bedeleted automatically and all the apps in the folde
l Set a default home screen page: Touch in the upper part of the home screen to set theselected home screen page as your default home screen page.Se
Check that there is enough empty space on the home screen to put the widget. If there is notenough space, add another home screen page or free up some
ContactsManaging ContactsImport and Export ContactsWhen you switch to a new Phone, you'll need to transfer your existing contacts.Open Contacts,
ContentsExciting FeaturesVoLTE: Make Calls and Use Data at the Same Time 1Clean Up Memory for Faster Performance 1New DeviceNew Device Conguration 2G
Edit a group: From the groups list, select the group you want to edit and touch to add acontact, or touch to Remove members, Delete group or Renam
DiallingBasic Calling FunctionsMake CallsOn the dialler screen, enter part of the telephone number or the rst letter or pinyin initials of thecontact
Enable Call Forwarding and Never Miss a CallIf you are unavailable to answer calls, you can set your device to forward calls to another number.Some ca
Voicemail requires carrier support. Please check that you have enabled this service. Contact yourcarrier to learn more about your voicemail number, se
MessageBasic Messaging FunctionsSend MessagesText messages give you a quick and easy way to communicate with friends, family and colleagues. Inadditio
CameraBasic Camera FunctionsUse Your Camera's Basic FunctionsUnderstand your camera's basic functions to help you take better pictures. Turn
the exposure will make pictures appear darker. You can adjust the exposure manually from theviewnder by touching the screen and dragging the icon u
Take a picture while recording a video: You can touch when recording a video to take apicture.Turn on ash: When recording a video in low light cond
The golden spiral: Select the Fibonacci spiral (left) or Fibonacci spiral (right) grid. The centre ofthe spiral is the focal point of the photo. Posit
PanoramaUse Panorama to Take Panoramic SelesWant to t more friends or scenery in a sele? Use Panorama to take seles with a wider eld of view.1 To
Set Auto Response for Exchange Email 35CalendarCalendar: Your Event Management Centre 36Navigate the Calendar 36Import To-Dos to Keep Your Work Organi
When taking a panorama, nd a wide, open space that is some distance away from the subjectand try to avoid backgrounds that are all in one colour.Open
Enable Perfect sele mode and customise beauty parameters: Open Camera, then swipeleft on the screen to enter Camera settings. Touch Perfect sele, t
GalleryPhoto ManagementEdit VideosCrop a video: Open Gallery, select the video you want to edit, and touch to enter the videoediting screen. You ca
Browse and Share Photos and VideosBrowsing through old photos or videos in your free time can bring back precious memories. Yourphotos and videos are
Move photos or videos: Combine photos and videos from separate albums for easier viewing. Openan album, touch and hold a photo or video until appear
Phone ManagerUse One-touch OptimisationHave you noticed that your Phone has slowed down recently? Do you worry that it might bevulnerable to malware a
Optimise Power ConsumptionRunning out of battery at an inopportune time can cause many inconveniences. Power saving featurescan help to prolong the ba
l Enable Power saving mode or Ultra power saving mode: Enable Power saving mode or Ultrapower saving mode. Choose the appropriate power saving mode ba
EmailAdd Email AccountsAdd your email account to your Phone for convenient email access at any time. If you have questionsabout specic settings while
Congure email accounts: On the account screen, go to > Settings, select an account to setthe Account name, Default account, or Remove account.Ma
General Settings 58System UpdatePerforming an Online Update 62Contentsiii
CalendarCalendar: Your Event Management CentreToo many events to keep track of? Calendar provides you with comprehensive event management,making your
Go to todaySearch eventsTodayCurrently displayed dayEvents for the dayEvents for the currently displayed daySwitch between month, week, day and schedu
View Global HolidaysTravelling overseas for work or holiday? Download your destination country's holiday informationahead of time to better plan
ClockUse the ClockWith many powerful features and lots of information, the humble Clock has a lot to offer. The Clockcan be used as an alarm, a world
UtilitiesUse Recorder to Make Audio NotesNot enough time to write down all the important details during a meeting? Need to sort out a pile ofnotes fro
Device ConnectionBluetoothConnect Your Phone to Bluetooth DevicesUse Bluetooth to connect your Phone to Bluetooth headsets and in-car Bluetooth to nav
HID Operate Bluetooth keyboards and mousesPAN TetheringBLE Connect to Bluetooth Low Energy (BLE) devicesEnable or disable Bluetooth: From the home scr
1 Swipe down from the status bar to open the notication panel, and then touch Charging via USBto select a USB connection method.l Charge only: Use th
USB OTG cable2 Go to Files > Local > USB drive, navigate to the USB drive, select the data that you want to copy,and then copy it to the target
Security and PrivacyLocation Information ProtectionLocation Services: Determine the Location of Your PhoneLocation Services collects and provides loca
Exciting FeaturesVoLTE: Make Calls and Use Data at the Same TimeVoLTE (Voice over LTE) allows both call and data services to be carried on the same 4G
Enhanced Data Protection: Defend Your PrivacyWorried that your photos, bank account information, or other private data might get leaked if yourPhone i
Backup and RestorationData Backup: Prevent Data LossEver worry that important personal data on your Phone might be accidentally deleted or lost? Back
To back up your data to internal storage, open Backup, go to Back up > Internal storage >Next, select the data you want to back up and touch Ba
Wi-Fi and NetworkWi-FiConnect to Wi-FiConnect to a Wi-Fi network to conserve your mobile data.To prevent unauthorised access to your personal data and
Transfer Data Using Wi-Fi DirectWi-Fi Direct allows you to rapidly transfer data between Huawei devices. Wi-Fi Direct is faster thanBluetooth and does
Enable call forwarding: Enable call forwarding between SIMs. While on a call using one SIMcard, incoming calls on the other SIM card can be forwarded
You can use Wi-Fi hotspot, a USB cable, or Bluetooth to share your mobile data with other devices.Use Wi-Fi hotspot to share mobile data: Open Settin
Sound and DisplayDo Not DisturbCongure Do Not Disturb ModeDo not disturb mode blocks calls from strangers and only noties you when you receive calls
Enable Eye comfort mode: Open Settings, go to Display > Eye comfort, and enable Eyecomfort. The Eye comfort mode icon will be displayed in the s
l Adjust the screen brightness: From Brightness level, select the check box next to Auto. Whenthis option is enabled, your Phone will automatically ad
New DeviceNew Device CongurationConnecting to the InternetConnect to Wi-Fi networks effortlessly with your device.Connecting to a Wi-Fi network1 Swip
StorageStorage CleanerClean Up Memory for Faster PerformanceDoes your Phone slow down over time? Do you want to clean up your system storage but are u
SystemChange the Input MethodYou can change the input method on your Phoneas desired.Open Settings. Go to System > Language & input and enable
Select an item: Touch an item with one nger to select it (it will not open). Your device will read outthe content of the selected item. Open an item:
Open Settings, go to System > Languages & input > Languages and select your systemlanguage. If you cannot nd your language from the langua
l Print an image: Go to Gallery. Open the image that you want to print, go to MORE > Printor export to PDF, and then follow the onscreen instructio
View Memory and Storage InformationUnsure of how much memory and storage you have left after using yourPhone for a long time? Youcan view your Phone&a
System UpdatePerforming an Online UpdateYour Phone will prompt you to download and install a system update when a new version is available.The online
Model : This guide is for reference only. The actual product, including but not limited to the color, size, and screen layout, may vary. A
The product described in this document may include software that is the copyright of Huawei or itslicensors. Such software shall not be reproduced, di
This product is based on the open-source Android™ platform. Huawei has made necessary changes tothe platform. Therefore, this product may not support
Gestures and OperationTake a Screenshot of Your Entire ScreenUse combo key to take screenshot: Simultaneously press and hold the Power button and theV
More documents for Smartphones Huawei HUAWEI Y5 2018

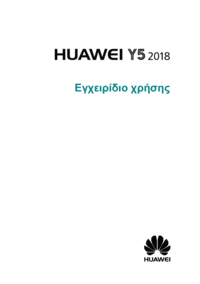
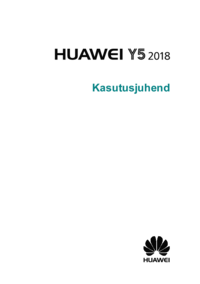




 (118 pages)
(118 pages) (48 pages)
(48 pages) (71 pages)
(71 pages) (88 pages)
(88 pages)







Comments to this Manuals