Huawei HUAWEI Y6II User Manual Page 1
Browse online or download User Manual for Smartphones Huawei HUAWEI Y6II. Huawei HUAWEI Y6II User manual
- Page / 129
- Table of contents
- BOOKMARKS
- User Guide 1
- Contents 2
- Calls and Contacts 3
- Messaging and Email 3
- Camera and Gallery 3
- Music and Video 4
- Accessing the Internet 4
- Backup and Restore 4
- File Management 5
- Power Management 5
- Exciting New Features 7
- Unboxing your Phone 8
- Turning your phone on and off 9
- Transferring Data 10
- 2 Open Backup 11
- First Use and Initial Setup 13
- Connecting to the Internet 14
- Installing Applications 17
- Getting Started 18
- Touchscreen gestures 19
- Status and notification icons 20
- Home screen 21
- Automatic screen rotation 23
- Taking a screenshot 27
- Notifications 28
- Notification badges 29
- Notification panel 29
- Accessing applications 32
- Searching for applications 33
- Personalising your phone 35
- Entering text 36
- Android input method 37
- Editing text 37
- Tips and Tricks 38
- Pocket mode 39
- Press the volume down button 40
- Touch-disable mode 43
- Making an emergency call 45
- Speed dialling 45
- Making an international call 45
- Answering or rejecting a call 46
- Answering a third-party call 48
- Making a conference call 48
- Viewing the call log 49
- Turning on pocket mode 49
- Call settings 50
- Creating a contact 51
- Managing contacts 53
- Finding a contact 54
- Contact groups 55
- Creating a group 56
- Editing a group 56
- Deleting a group 56
- Searching for messages 58
- Deleting threads 58
- Managing messages 58
- Blocking spam messages 59
- Managing common phrases 59
- Adding a message signature 59
- Adding an email account 59
- Adding an Exchange account 60
- Sending an email 61
- Checking your emails 61
- Managing VIP contacts 62
- Account settings 62
- Perfect Selfie mode 64
- Ultra Snapshot 65
- Burst shooting 66
- Voice activated shooting 67
- Object tracking 67
- Audio notes 68
- HDR mode 68
- Light Painting mode 69
- Silky water 70
- Panoramic shots 71
- Adding watermarks to photos 73
- Shooting a video 73
- Time-lapse mode 74
- Document correction 75
- Camera and video settings 75
- Viewing photos and videos 76
- View photo details 78
- Overlay menu 78
- Deleting images or videos 79
- Sharing images or videos 79
- Managing albums 79
- Adding notes to an image 79
- Editing an image 80
- Creating a playlist 84
- Playing a playlist 84
- Lock the screen 85
- Adjust playback 85
- Unpairing Bluetooth devices 90
- Renaming your phone 90
- Restoring factory settings 94
- Updating your phone 94
- OTA updates 94
- Creating folders 97
- Renaming files 97
- Excluding small images 98
- 2 Touch Protected apps 100
- 1 Open Phone Manager 100
- Phone Manager 101
- Battery management 102
- Calendar 103
- Managing alarms 104
- Viewing global holidays 104
- Synchronising a calendar 104
- World clockHome time 105
- Add city 105
- Stopwatch 106
- 1 Open Weather 107
- 2 Touch . You can then: 107
- 1 Open Notepad 108
- Calculator 109
- Sound recorder 109
- Settings 112
- Sound settings 113
- Aeroplane mode 115
- Using the floating dock 116
- Setting your SIM card PIN 117
- Setting up an account 117
- Setting the date and time 118
- Changing the system language 118
- Formatting the microSD card 119
- Accessibility Features 120
- Audible password prompts 121
- Text To Speech (TTS) output 121
- Magnification gestures 122
- 1 Open Settings 123
- Colour correction 124
- Appendix 125
- List of safety features 126
- Legal Notice 126
- 129
Summary of Contents
User GuideY6
Transferring DataUsing the Backup application to transfer dataUse the Backup application to transfer data from your old phone to your new phone.Featur
2 Touch Protected apps.3 Turn off switches for non-essential applications to prevent them from running while the screenis locked.If you want an applic
Phone ManagerOptimising your systemUse Phone Manager to make your phone run faster and optimise performance.Conducting a comprehensive scanOpen Phone
l Touch Notification centre and select an application to configure its notification permissionsand settings.Battery managementPhone Manager comes with
ToolsCalendarCalendar helps you to plan your daily schedule. For example, it helps you to plan ahead anddisplays information about bank holidays. If y
l Switch to a different calendar: Make sure that you are connected to the Internet and thentouch > Calendars to be displayed. Touch Local calenda
l Delete an alarm: Touch and hold the alarm you want to delete and then touch .l Turn off an alarm: Touch Slide to turn off alarm at the bottom of th
Current time zoneHome time zoneOnly one clock is displayed when the local time zone is the same as the home time zone.Stopwatch1 Open Clock.2 Under S
Viewing weather informationOpen Weather. You can:l View detailed weather information: Swipe up on the screen to view the weather forecast forthe next
l Add a city: Touch > . Select a city from the list or search for the desired city in thesearch bar. You can add a maximum of 10 cities to the w
Deleting a note1 Open Notepad.2 Touch and hold the note that you want to delete (or select multiple notes) and then touch.3 Touch Delete.CalculatorOp
By default, backup data is saved to the HuaweiBackup folder in Files.Restoring data from a microSD card1 Insert the microSD card containing the backup
3 Select the recording file you wish to play or touch the play button next to the file name. Sort by time or nameSwipe down to search for recordingPla
l Increase the brightness: When you blow on the microphone, the mirror will display a"steamed up" effect. Wipe the screen to remove this eff
SettingsEnabling location accessEnable location-based services to ensure that map, navigation and weather applications canaccess your location informa
l Turn on the Wi‑Fi scanning switch. Location applications and services will continually scanfor Wi-Fi networks for more accurate positioning.l Turn o
l Silent mode: Once enabled, your phone will not ring when you receive an incoming call ormessage, but the screen will still turn on. If you have also
Gestures and navigation settingsUse simple gestures to control your phone. For example, flip your phone to mute ringtones orhold it to your ear to ans
l Press and hold the power button, then touch Aeroplane mode. l Open Settings, then turn on the Aeroplane mode switch.When aeroplane mode is on, is
From the expanded menu, you can:l Touch to return to the previous screen or exit the current application.l Touch to return to the home screen.l To
3 Select an account type, then follow the onscreen instructions to enter your accountinformation.l You must install the corresponding application befo
Viewing your phone's specificationsView your phone's specifications in a few simple steps. You can view information about yourprocessor, mem
Transferring data between your phone and acomputerTransfer the data on your old phone to your computer, then transfer it to your new phone.Connect you
Accessibility FeaturesAbout your phone's accessibility featuresAccessibility features make it easier for users with impaired vision or hearing to
Open an item: Double touch any part of the screen using one finger to confirm your selectionfrom the previous step. For example, if you want to open S
3 Select the desired speech synthesis engine and voice speed.CaptionsIn addition to providing audible prompts, TalkBack also displays captions for hea
l Adjust the zoom: Pinch two or more fingers together or spread them apart. To zoom in,spread your fingers apart. Pinch your fingers together to zoom
Colour correctionColour correction mode adjusts colours to make it easier for colour vision impaired users todistinguish between different parts of th
AppendixObtaining helpRead the Quick Start Guide included with your phone.Go to HiCare to read the user guide, learn more about Huawei services or obt
l Your device may provide detection and diagnostic information to third-party applicationproviders. Third party vendors use this information to improv
unless such restrictions are prohibited by law or such actions are approved by the copyrightholder.Trademarks and Permissions, , and are trademarks
supported by the standard Android platform or may be incompatible with third-party software.Huawei does not provide any warranty or representation in
This guide is for reference only. The actual product, including but not limited to the color, size, and screen layout, may vary. All statements, infor
First Use and Initial SetupInitial setupEnsure that the SIM card is inserted correctly before using your phone for the first time. Readthe Quick Start
Enable or disable a SIM cardSelect 4G/3G SIMSelect default SIM for data servicesConfigure SIM settings for phone callsl If you disable a SIM card, you
Connecting to a Wi-Fi network1 Swipe down from the status bar to open the notification panel.2 In the Shortcuts tab, touch and hold to open the Wi-F
Disable mobile data when not required in order to save battery power and reduce datausage.First Use and Initial Setup10
Installing ApplicationsSharing applications using a microSD cardSave installation packages to a microSD card to share them with other phones.Installat
Getting StartedLocking and unlocking the screenLocking the screenl Press the power button to manually lock the screen.l The screen will lock automatic
View, add, or delete images from your Magazine Unlock coversApp shortcutsConfigure update method for Magazine Unlock covers and subscription typeManage
ContentsExciting New FeaturesScreen recorder 1Unboxing your PhoneCharging your phone 2Turning your phone on and off 3Transferring DataUsing the Backup
Touch and hold: Touch and hold the target area of thescreen for at least 2 seconds. For example, touch andhold a blank area on the home screen to acce
Connected over EDGE Battery lowConnected over HSPA+ RoamingConnected over LTE Bluetooth enabledHeadset inserted Vibration mode enabledAeroplane mode e
Status bar: Displays notifications and status iconsScreen position indicator: Indicates which home screen is displayedDock: Displays frequently used a
On the home screen, pinch two fingers together or touch and hold a blank area on the screen toaccess the home screen editor. You can:l Set the default
Organising applications and widgets on the home screenAdding a widget to the home screenAdd frequently used widgets to the home screen for quick acces
Deleting a widget or iconOn the home screen, touch and hold the application icon or widget you want to delete until is displayed at the top of the scr
Creating a folderCreate home screen folders to organise your applications by type. For example, you can createa Games folder that contains all of your
To restore a hidden application to the home screen, touch Add on the hiddenapplications screen, deselect the desired application, then touch OK. Taki
Using the screenshot shortcut switchOpen the notification panel, then touch in the Shortcuts tab to take a full screenshot. By default, screenshots
l Steady red (not charging): The battery level is critically low and the phone will turn offautomatically.l Steady red (when charging): The battery le
Using the floating dock 36Aligning home screen applications automatically 37Touch-disable mode 37Calls and ContactsMaking calls 38Answering or rejecti
Customise shortcut switches: Swipe up on the shortcuts tab, then touch Edit. Drag theshortcut switch to the desired location for easier access. Viewin
Managing notification permissionsDisable notifications for an application to prevent unnecessary disturbances.1 Open Settings.2 Touch Notification pa
Accessing applicationsOpening and switching between applicationsOpening applications from the lock screenSwipe up on the lock screen and touch to la
Switching between applicationsTo switch to another application, touch Home to return to the home screen, then touch theicon of the application you w
Finding hidden applicationsOn the home screen, spread two fingers apart to view your hidden applications. Viewing recently used applicationsTouch Re
l Close all unlocked applications: Touch to close all unlocked applications.l Lock or unlock an application: Swipe down on a thumbnail to lock an ap
Open Themes and select a theme, then touch . Touch to mix and match lockscreen methods, wallpapers, application icons and more.Changing the wallpa
If there are no input methods to choose from, go to Settings. Touch Advanced settings> Language & input > Default keyboard > Configure i
Tips and TricksHigh volume modePress the volume up button repeatedly during a call to increase the call volume above the usualmaximum.Searching for se
Pocket modeEnable Pocket mode to prevent you from missing important calls when your phone is in yourpocket. The call ringtone and vibration intensity
Launching the camera from Gallery 61Object tracking 61Audio notes 62HDR mode 62Light Painting mode 63Panoramic shots 65Adding watermarks to photos 67S
Press the volume down buttontwice in quick successionPerfect selfieEnable perfect selfie mode and customise the beauty settings to make sure you shine
Connecting to the Wi-Fi network with the strongestsignalAfter enabling Wi-Fi+, your phone will monitor Wi-Fi networks and mobile data and select theco
Adjusting the system volume rapidlyPress the volume button on the side of the phone and then touch to adjust the ringtone,multimedia, alarm and call
Aligning home screen applications automaticallyGaps may appear on the home screen after you uninstall applications or move them into folders.Use the a
Calls and ContactsMaking callsSmart diallingEnter the name, initials or number of a contact in the dialler. Your phone will display matchingcontacts.1
Making a call from the call logView incoming and outgoing calls in the call log and dial the corresponding numbers.1 Open Dialler.2 Slide the list up
3 Touch . If your phone has dual SIM support, touch 1 or 2.Answering or rejecting a callWhen a call comes in, you can press the volume button to mute
Mute the callStart a three-way callEnable hands-free modeOpen the dialerEnd callDisplay your contactsView your notesPlace the current call on holdOpen
Answering a third-party callBefore using this feature, check that you have subscribed to a call hold service and enabledcall waiting on your phone. Fo
Viewing the call logThe call log is displayed above the dialler. Missed calls are displayed in red.Adding a number from the call logSelect a number fr
File ManagementViewing files 90Sharing files 90Creating folders 91Renaming files 91Copying, moving or deleting files 91Creating or extracting archives
Call settingsEnabling call forwardingIf you are unavailable to take a call, you can configure your phone to forward calls to anothernumber.1 Open Dia
Configuring the harassment filterThe harassment filter automatically blocks calls and messages from unknown or blacklistedsources. The blacklist is co
Importing or exporting contactsYour phone supports .vcf contact files. VCF is a standard file format for storing contactinformation, including names,
Exporting contacts to a storage device1 Open Contacts.2 Touch > Import/Export > Export to storage.3 Touch Export.4 Choose where you want to e
Merging duplicate contactsWhen you add contacts to your phone from different sources, you may end up with duplicateentries. These duplicate entries ca
1 Open Contacts.2 Touch > Display preferences.3 Select the account you want to display or customise the accounts to display.Hide contact photos,
Creating a group1 Open Contacts.2 Touch Groups and then .3 Enter the group name (for example Family or Friends) and touch OK.4 Touch . Select the c
Messaging and EmailSending a messageSpice up your messages by adding emoticons, images, videos, music, recordings and more.1 Open Messaging.2 In the l
3 Select the text field and enter your message, then touch .Reply to a message from the notification bar: New messages will be displayed in thenotifi
not be affected. In the list of message threads, touch > Favourites to view yourfavourite messages.l Lock the message: Touch > Lock to lock
Setting the date and time 112Changing the system language 112Viewing your phone's specifications 113Viewing the available storage space 113Format
1 Open Email.2 Choose an email service provider or touch Others.3 Enter your email address and password, then touch Next. Touch Manual setup to confi
Sending an email1 Open Email.2 Touch .3 Touch From: and then select the email account you want to use.4 Enter one or more recipients.To Cc or Bcc th
Managing VIP contactsAdd important contacts to your VIP list. Emails from your VIP contacts will appear in a separateinbox.1 Open Email.2 In your Inb
Camera and GalleryAccessing the viewfinderOpen Camera to access the viewfinder. Switch flash modesView images or videosSwipe left or right to change c
To change the capture mode, swipe left or right on the viewfinder or touch .l Beauty: Drag the slider to adjust the beauty level and apply facial enh
l Change your calibration photos: On the camera settings screen, select Perfect selfie >Edit personal info to update your calibration photos.l Chan
Due to the rapid capture time, image quality may decrease for nighttime or close-up shots.Choose a location with ample light and shoot from a suitable
Voice activated shootingThe camera comes with voice activated shooting for hands-free control.1 Open Camera.2 Touch > Audio control.3 Turn on th
Object tracking mode and smile capture cannot be used at the same time.1 Open Camera.2 Touch > , and then turn on the Object tracking switch.3
Light Painting modeLight Painting mode enables you to take stunning shots of light trails without the need tomanually adjust the aperture or shutter s
Exciting New FeaturesScreen recorderUse the screen recorder feature to record video game footage or teach friends and family how touse phone features.
l Choose a light source with a suitable colour and brightness, such as a torch or glow stick.l Use a tripod to minimise camera shake.1 Select a suitab
Star trackYou can use your camera to capture the movement of stars in the night sky.l Use a tripod to minimise camera shake.l Choose a location away f
l Shoot the image in a wide, open space and avoid monochromatic backgrounds.l Shoot the image from a distance.2 Open Camera.3 Touch > Panorama.4
3 Touch > Panorama.4 Hold your phone steady, and then touch to take the first photo.l Make sure that subjects don't move between each phot
3 Touch to start a video recording.4 Touch the screen to focus on an object or area during recording. Touch to pauserecording, and then touch to
Document correctionYou can use document correction mode to automatically adjust the orientation of a document ina photo. For example, if you're s
l GPS tag: Display the location where the video was recorded.l Preferred save location: Set the default storage location for your videos. You can sele
Open Gallery and go to the Photos tab to sort photos and videos according to the time andlocation they were shot. Go to the Albums tab to sort photos
View photo detailsOverlay menul Zoom or in out: Spread two fingers apart to zoom in, or pinch two fingers together to zoomout.l View image details: To
3 Touch and select the destination album, or touch to create a new album and selectit as the destination album.Deleting images or videosIf you&apo
Unboxing your PhoneCharging your phoneYour phone comes with a long-lasting battery and efficient power-saving technology. This sectionoutlines how to
Editing an imageThe Gallery application comes with powerful image editing tools that you can use to bring yourphotos to life. For example, you can dra
l Add a label: Touch and then select the desired label type and font. You can uselabels to record your mood or thoughts.Using Camera or Gallery to s
Music and VideoAdding songs to your phoneBefore you can listen to your music, you need to copy your songs onto your phone.To add songs to your phone:l
l When a song is playing, touch Home to exit the music playback screen without stoppingthe song. To return to the music playback screen, open the no
l Volume up button: Press once to increase the volume, or twice to add the current song toyour favourites. l Pause button: Press once to pause or resu
3 Select the desired playlist, then touch a song to start playback, or touch Shuffle all to shuffleall songs.Setting a song as the ringtoneSet your fa
Accessing the InternetConnecting to the Internet using mobile dataData charges may apply when using mobile data to access the Internet.Before using mo
l Touch WPS PIN connection to generate a PIN, then enter this PIN on the Wi-Fi router.Once your phone is connected to a Wi-Fi network, it will display
1 Open Settings.2 Touch More > Tethering & portable hotspot.3 Touch Portable Wi-Fi hotspot and then turn on the Wi-Fi hotspot switch.After ena
1 Use a USB cable to connect your phone to the computer.2 Open Settings.3 Touch More > Tethering & portable hotspot.4 Turn on the USB tetherin
If your phone does not respond when you press the power button, this indicates that thebattery is empty. Charge your battery for at least 10 minutes u
Send an Internet access request to your phone from the device that requires an Internetconnection.After enabling Bluetooth tethering, your phone will
Wi-Fi Direct can only be used to transfer data between two Huawei devices. Check that bothdevices support Wi-Fi Direct. Connecting two devices using W
If your TV doesn't support MirrorShare, you can stream your phone's content using an AndroidTV box or other devices that support Miracast (y
Backup and RestoreUsing the Backup application to back up and restoredataBackups help ensure that you never lose your data. You can use a local backup
4 Select the data you want to restore and touch Start restoration.Restoring factory settingsRestore your phone to its factory settings if it crashes o
2 Touch Update. Your phone will automatically check for updates.3 Select the latest version to download the update package.4 Once the download is comp
File ManagementViewing filesViewing files by categoryOpen the Categories tab in Files. Your files are automatically sorted into different categories.F
Creating foldersCreate folders and place files inside them to keep your phone organised.1 Open Files.2 In the Local tab, touch Internal storage or SD
Excluding small imagesWhen viewing images, you may find that Files also displays cached images and thumbnailsfrom web pages you have visited. Exclude
Power ManagementViewing battery usage statisticsUse Phone Manager to view detailed per-application battery usage statistics.Open Phone Manager and the
More documents for Smartphones Huawei HUAWEI Y6II
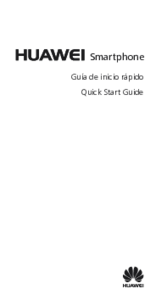
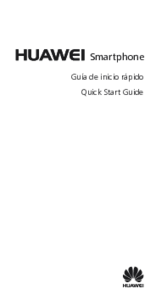








 (84 pages)
(84 pages) (74 pages)
(74 pages) (65 pages)
(65 pages)

 (92 pages)
(92 pages)
 (64 pages)
(64 pages)







Comments to this Manuals