Huawei P7 User's Guide
Browse online or download User's Guide for Smartphones Huawei P7. Huawei P7 User guide User Manual
- Page / 92
- Table of contents
- BOOKMARKS
- User Guide 1
- Contents 2
- Foreword 5
- Charging the battery 7
- Battery indicator 8
- Powering on or off your phone 9
- Unlocking the screen 10
- Getting started 11
- Using the notification panel 12
- Taking a screenshot 12
- Auto-rotate screen 13
- Status icons 13
- Accessing applications 14
- Selecting an input method 15
- Huawei Swype input method 16
- Android input method 17
- Editing text 18
- Basic features 19
- Suspend button 21
- Turning on gloves mode 21
- Managing home screens 23
- Personalizing your phone 24
- Setting tones 25
- Setting a screen unlock PIN 26
- Changing the font size 27
- Smart dialing 28
- Making an emergency call 28
- Answering or rejecting a call 28
- What you can do during a call 29
- Answering a third-party call 30
- Making a conference call 30
- Using the call log 31
- Turning on pocket mode 31
- Contacts 32
- Copying contacts 34
- Searching for a contact 34
- Merging contacts 34
- Creating a contact group 34
- Messaging 36
- Replying to a message 37
- Searching for a message 37
- Managing messages 37
- Deleting a message 38
- Deleting a thread 38
- Browsing web pages 39
- Managing bookmarks 39
- Setting the home page 40
- Adding an Exchange account 41
- Sending an email 42
- Checking your emails 42
- Multimedia 44
- Taking a photo 45
- Shooting a video 45
- Ultra snapshot 45
- Continuous shooting 45
- Taking a panoramic photo 46
- Taking a photo in beauty mode 46
- Taking an audio photo 46
- Using HDR 47
- Taking a photo with watermark 47
- Setting the camera resolution 48
- Viewing photos or videos 48
- Playing a slideshow 48
- Editing a photo 49
- Rotating a photo 49
- Deleting a photo 49
- Sharing a photo or video 50
- Listening to music 51
- Creating a playlist 52
- Playing a playlist 52
- Internet connection 53
- Wi-Fi network 54
- Wi-Fi hotspot 55
- Sharing data 56
- Wi-Fi Direct 57
- MTP mode 58
- HiSuite mode 58
- USB flash drive mode 59
- USB OTG )GHRK 60
- USB )GHRK 60
- File Manager 61
- Renaming a file 62
- Deleting a file 62
- Checking the storage status 63
- Managing applications 64
- Viewing applications 65
- Sharing an application 65
- Uninstalling an application 65
- Phone Manager 67
- Power manager 68
- Harassment filter 68
- Notification manager 69
- Backup, restoration, and 70
- Restoring factory settings 72
- Online update 72
- Calendar 73
- World clock 74
- Stopwatch 74
- Adding a city 75
- Updating the weather 76
- Sharing weather information 76
- Setting the default city 76
- Deleting a city 76
- Phone settings 78
- Modifying display settings 79
- Setting the date and time 81
- Changing the system language 81
- Accessibility 82
- Legal Notice 83
Summary of Contents
P7User Guide
Getting started 6Unlocking the screenIf the screen is off, press the power button to turn it on. Slide your finger toward any direction to unlock the
7Getting started Getting to know your home screenYour home screens are where you'll find all of your favorite widgets and applications. We did aw
Getting started 8Using the notification panelFlick down from the status bar to open the notification panel.Taking a screenshotWant to share an interes
9Getting started Press the power and volume down buttons simultaneously to take a screenshot. Then, open the notification panel and touch to share th
Getting started 10Accessing applicationsStarting applications and switching between themOn the home screen, touch an application icon to open it.To sw
11Getting started Viewing recently used applicationsTouch to display the list of recently used applications. You can then:• Touch an application to s
Getting started 12Huawei Swype input methodSlide across letters to enter a word, such as "bay".Touch to switch between lowercase letters, u
13Getting started Android input method•Touch to switch between lowercase and uppercase letters.•Touch and hold or quickly touch twice to turn on cap
Getting started 14Editing textDiscover how to select, cut, copy, and paste text on your phone.• Select text: Touch and hold the text to bring up . Th
15Basic features Basic featuresMotion controlMotion control lets you control the phone using simple motions. For example, mute the phone or answer and
iContentsForewordGetting started2 Your phone at a glance3 Charging the battery5 Powering on or off your phone5 Locking and unlocking the screen7 Getti
Basic features 16•Raise to ear: When a call comes in, raise your phone to your ear to answer it. Similarly, from the call or contact details screen, r
17Basic features Suspend buttonThe suspend button contains a variety of useful functions and shortcuts, which lets you quickly launch tools, such as C
Basic features 18Organizing applications and widgets on the home screenAdding a widget to the home screen1. On the home screen, touch and hold a blank
19Basic features 2. Touch the folder to open it. You can then: •Touch the folder name to rename it.•Touch and add more items to the folder. •Drag an
Personalizing your phone 20Personalizing your phoneChanging the home screen styleYour phone supports the standard and simple home screen styles.1. On
21Personalizing your phone 3. On the Wallpaper screen, you can: •Touch Lock screen wallpaper to set the wallpaper displayed on the phone lock screen.
Personalizing your phone 22To turn off face unlock, touch on the home screen. Under All, touch Security > Screen lock. Use the secondary unlock m
23Personalizing your phone Changing the font size1. On the home screen, touch .2. Under All, touch Display. 3. Touch Font size and select a font siz
Calls24CallsSmart dialingYou can make a call by entering the phone number on the dialer or use smart dialing that lets you quickly find contacts by en
25Calls• Drag right to answer the call.• Drag left to reject the call.• Drag up to reject the call and send the caller a message. On the dialer scr
ii30 Searching for a contact30 Merging contacts30 Creating a contact group31 Sending messages or emails to a contact groupMessaging32 Sending a text m
Calls26 To return to the call screen, flick down from the status bar to open the notification panel, and touch Current call.Answering a third-party ca
27Calls4. To add more people to the call, repeat steps 2 and 3.5. Touch to end the call.Using the call logThe call log records your called, answered,
Contacts28ContactsCreating a contact1. On the home screen, touch .2. Touch . 3. Choose the save location for the contact. 4. Enter the contact name,
29Contacts2. Touch > Import/Export > Import from another phone. 3. Select Supports Bluetooth, and touch NEXT > NEXT. The phone then turns o
Contacts30Copying contactsYou can copy contacts from a SIM card to your phone and vice versa. 1. On the home screen, touch .2. Touch > Settings
31Contacts5. Touch the contacts you want to add to the group or touch All to select all contacts, and then touch ADD. 6. Touch SAVE. Sending messages
Messaging32MessagingSending a text message1. On the home screen, touch .2. In the list of message threads, touch .3. Touch the recipient text box an
33MessagingReplying to a message1. On the home screen, touch .2. In the list of message threads, touch a contact name or phone number to view the con
Messaging343. You can then: •Touch and hold the message you want to forward, and touch Forward. •Touch > Forward to forward multiple messages.4.
35BrowserBrowserBrowsing web pages1. On the home screen, touch .2. Enter a website address in the address box. Your phone then displays matching webs
iii58 Renaming a file58 Deleting a file59 Creating a shortcut for a file or folder59 Checking the storage statusManaging applications60 Downloading ap
Browser363. Touch and hold the bookmark you want to edit, and touch Edit bookmark. 4. Rename the bookmark, change the website address, or revise the a
37EmailEmailAdding a POP3 or IMAP email accountCertain parameters must be set when you add a POP3 or IMAP email account. For details, contact your ema
Email384. Follow the onscreen instructions to configure your Exchange account. The system then automatically connects to the server and checks server
39Email•Flick left to go back to the previous email or flick right to skip to the next email. Mail retrieval may be slightly delayed, depending on the
Multimedia40MultimediaCameraYour phone supports a variety of capture scenarios, such as scenery, portrait, and dynamic. It also supports smart, beauty
41MultimediaTaking a photo1. On the home screen, touch .2. Frame the scene you want to capture. Let your camera focus automatically or touch the scre
Multimedia422. Frame the scene you want to capture. 3. Touch and hold . The camera then takes up to 20 photos in rapid succession. You can stop shoot
43Multimedia1. On the home screen, touch .2. Touch > to switch to audio photo mode. 3. Frame the scene you want to capture. 4. Touch to take a
Multimedia445. Frame the scene you want to capture. 6. Touch . Setting the camera resolution1. On the home screen, touch .2. On the viewfinder, touc
45Multimedia2. Touch an album.3. Touch > Slideshow to play a slideshow of the photos in the album.4. To stop the slideshow, touch the screen.Edit
1ForewordForewordThank you for choosing the HUAWEI Ascend P7 smartphone! This guide introduces you to the features and functions of your new phone. Al
Multimedia46Sharing a photo or videoWant to share your best shots or an amusing trick your dog just did? Simply share the photos and videos using emai
47MultimediaMusicListening to music1. On the home screen, touch .2. Select a category.3. Touch the song you want to play. 4. Touch the playing song t
Multimedia48 When a song is playing, touch to exit the playback screen without stopping the song. To return to the music playback screen, open the no
49Internet connection Internet connectionMobile data connectionTurning on your mobile network1. On the home screen, touch .2. Under All, touch Mobile
Internet connection 50Wi-Fi networkYour phone can connect to Wi-Fi networks. Some public locations, such as airports and libraries, may have Wi-Fi net
51Internet connection Sharing your phone's mobile data connectionWi-Fi hotspotYour phone can function as a Wi-Fi hotspot for other devices, shari
Sharing data 52Sharing dataBluetoothYour phone is Bluetooth-capable, allowing you to connect to other Bluetooth-enabled devices for wireless data tran
53Sharing data 2. Under All, touch Bluetooth. Your phone will then scan for other Bluetooth devices in range.3. In the list of detected Bluetooth devi
Sharing data 543. In the Wi-Fi network list, touch Wi-Fi direct to scan for available devices. 4. Select a device.Sending a file using Wi-Fi Direct1.
55Sharing data 2. On the USB connection methods screen, touch PC Suite (HiSuite). The phone driver is then automatically installed on the computer.3.
Getting started 2Getting startedYour phone at a glanceHeadset jack Status indicatorEarpiece Navigation barMicrophone Micro-USB portMicro-SIM card slot
Sharing data 56To connect your phone to another phone, make sure that phone has a microSD card installed. To establish a connection and read data stor
57File Manager File ManagerCreating a folder1. On the home screen, touch .2. Under Local, touch Internal or SD card. 3. Touch > New folder. 4. N
File Manager 58Compressing or decompressing a fileYou can compress files into .zip files to save space or decompress .zip and .rar files. 1. On the ho
59File Manager Creating a shortcut for a file or folder1. On the home screen, touch .2. Under Local, touch Internal or SD card. 3. Touch and hold the
Managing applications 60Managing applicationsDownloading applicationsA rich selection of applications are available from a variety of sources. You can
61Managing applications Viewing applicationsYou can view the sizes and access permissions of applications installed on your phone. You can also view t
Managing applications 62Clearing the application cacheYou can clear the application cache to free up the phone storage. 1. On the home screen, touch
63Phone Manager Phone ManagerOptimizing the systemPhone scanningPhone scanning lets you run a full check of your phone's operation status and qui
Phone Manager 64Startup manager1. On the home screen, touch .2. Flick left and touch Startup manager. 3. Select applications to have them run automat
65Phone Manager 3. On the Harassment filter screen, you can: •Touch Calls or Messages to view blocked calls or messages. •Touch Blacklist > ADD CON
3Getting started Do not block the area around the ambient light and proximity sensor. When you attach a protective film to the screen, make sure it d
Backup, restoration, and update 66Backup, restoration, and updateBacking up data to the local storage1. On the home screen, touch Tools > .2. Se
67Backup, restoration, and update 5. Select the data you want to back up, and follow the onscreen instructions to back it up. For details about how
Backup, restoration, and update 68Restoring factory settings Restoring your phone to the factory settings erases all your personal data from the pho
69ToolsToolsCalendarCalendar is your personal assistant that helps you manage, arrange, and keep track of all important events. If you have saved the
Tools70ClockClock lets you view the time around the world, use stopwatch or timer to keep track of time, or set alarms to wake you up in the morning.A
71Tools2. On the Stopwatch tab, touch Start to start timing. 3. Touch Lap to record multiple times. 4. Touch Stop to stop the stopwatch. Touch Reset t
Tools72Setting the default city1. On the home screen, touch Tools > .2. Touch . 3. Touch to the right of the city you want to set as the default
73Tools4. Touch the recipient text box and enter the contact name or phone number. Matching contacts are displayed as you type. Touch to select a cont
Phone settings 74Phone settingsTurning on or turning off airplane mode Your phone's signal reception or transmission may interfere with an airpla
75Phone settings •Touch Volume and drag the sliders to set the volume of music, ringtones, notification tones, alarms, calls, and more. •Touch Silent
Getting started 4Battery indicatorYour phone's battery level is shown on the status indicator. • Blinking red: The battery level is lower than 10
Phone settings 76phone will adjust the screen brightness based on the ambient light and help you read better in strong light.•Touch Sleep to set a scr
77Phone settings •Touch Repeat calls to enable or disable the repeat calls function. After the repeat calls function is enabled, the second call from
Phone settings 78Setting the PIN of your SIM cardA personal identification number (PIN) is delivered with your SIM card to better protect your phone d
79Legal Notice Legal NoticeCopyright © Huawei Technologies Co., Ltd. 2014. All rights reserved.No part of this manual may be reproduced or transmitted
Legal Notice 80Thus, the descriptions herein may not exactly match the product or its accessories which you purchase.Huawei reserves the right to chan
81Legal Notice DISCLAIMERALL CONTENTS OF THIS MANUAL ARE PROVIDED "AS IS". EXCEPT AS REQUIRED BY APPLICABLE LAWS, NO WARRANTIES OF ANY KIND,
iIndexAAccessibility 78Accessing a bookmark 35Adding a bookmark 35Adding a city 70, 71Adding a home screen 19Adding a POP3 or IMAP email account
IndexiiConnecting to a Wi-Fi network using WPS 50Connecting two devices using Wi-Fi Direct 53Continuous shooting 41Copying a file 57Copying contacts
IndexiiiGGetting to know your home screen 7HHiSuite mode 54Iimport regulations 81Important information about the battery 4Importing contacts from a
IndexivPhone accelerator 63Phone scanning 63Playing a playlist 48Playing a slideshow 44Power consumption scan 64Power manager 64Powering off 5P
5Getting started Powering on or off your phone• To power on your phone, press and hold the power button. • To power off your phone, press and hold the
IndexvSetting the screen lock method 5Setting your time zone 70Sharing a file using Bluetooth 53Sharing a photo or video 46Sharing an application
IndexviViewing recently used applications 11WWhat you can do during a call 25Wi-Fi Direct 53Wi-Fi hotspot 51YYour phone at a glance 2
This guide is for reference only. The actual product, including but not limited to the color, size, and screen layout, may vary. All statements, infor
More documents for Smartphones Huawei P7

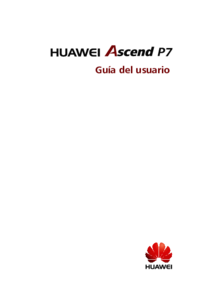





 (35 pages)
(35 pages)




 (204 pages)
(204 pages)







Comments to this Manuals