Huawei U8100 User Manual
Browse online or download User Manual for Smartphones Huawei U8100. Huawei U8100 User's Manual
- Page / 194
- Table of contents
- BOOKMARKS
- U8100 1
- HUAWEI U8100-9 Mobile Phone 2
- User Guide 2
- Contents 3
- Notice and Copyright 10
- Reading Before Proceeding 11
- Getting to Know Your Mobile 13
- Mobile Phone View 14
- Installing the SIM Card 16
- Installing the Battery 17
- Charging the Battery 18
- Powering On Your Mobile Phone 19
- Setting up Your Mobile Phone 20
- Using the Touchscreen 21
- Locking the Screen 22
- Unlocking the Screen 23
- Home Screen 24
- Extending the Home Screen 25
- Customizing the Screen 27
- Getting to Know the Canvas 30
- Expanding the Canvas 30
- Expand the desktop 31
- Changing the Wallpaper 34
- Changing a Theme 35
- Notification and Status Icons 36
- Notification Panel 38
- Using a microSD Card 40
- Removing the microSD 42
- Making a Call 43
- Making a Call with the Dialer 44
- Making a Call from Contacts 46
- Making a Call from Call log 47
- Answering an Incoming Call 47
- Ending a Call 48
- Rejecting an Incoming Call 48
- Using Call log 49
- Adding an entry to Contacts 50
- Making a Conference Call 50
- Switching Between Calls 51
- Using the Airplane Mode 52
- Contacts 53
- Viewing Contact Details 56
- Adding and Deleting Contacts 58
- Deleting a Contact 59
- Editing a Contact 60
- Contact Editing Screen 62
- Searching for a Contact 64
- Communicating with a Contact 65
- Using the Onscreen Keyboard 66
- 3. Choose the input method 67
- 1 Full QWERTY 70
- 2 12–key PhonePad 70
- 3 CooTek T+ 70
- Using the Android Keyboard 71
- Customizing Keyboard Settings 72
- Messaging 77
- Opening Messaging 78
- Replying to a Message 83
- Adding an Email Account 84
- Deleting an Email Account 86
- Viewing an Email Message 87
- Replying to an Email Message 88
- Getting Connected 90
- Turning on the Data Service 91
- Turning On Wi-Fi 91
- Wi-Fi network 92
- Opening the Browser 93
- Opening a Web Page 94
- Setting a Home Page 95
- Managing Bookmarks 95
- Bluetooth 96
- Turning On Bluetooth 97
- Sending Files via Bluetooth 98
- Modem Behavior 101
- Entertainment 102
- Taking a Photo 104
- Viewing Your Photos 105
- Shooting a Video 105
- Viewing Your Videos 106
- Using the Gallery 107
- Viewing a Picture 108
- Rotating a Picture 109
- Cropping a Picture 109
- Enjoying Music 110
- Opening the Media Library 111
- Adding Music to a Playlist 112
- Listening to FM Radio 113
- FM Radio Screen 114
- 1 Shows the channel name 114
- Tuning the FM Radio 115
- Google Services 117
- Using Gmail 118
- Opening Gmail 119
- Switching Between Accounts 119
- Creating and Sending an Email 119
- Searching for an Email 120
- Using Talk 122
- Adding a Friend 123
- Accepting an Invitation 123
- Starting a Chat 123
- Using Maps 125
- Opening Maps 126
- Getting Directions 126
- Using YouTube 127
- Using Market 128
- Searching for Applications 129
- Installing an Application 129
- Uninstalling an Application 130
- Synchronizing Information 132
- Adding an Account 133
- Removing an Account 134
- Customizing Your Account 135
- Synchronization 135
- Using Other Applications 138
- Calendar Panel 139
- Changing the Calendar View 140
- Agenda View 141
- Month View 144
- Creating an Event 145
- Using the Alarm 147
- Adding an Alarm 148
- Setting an Alarm 148
- Customizing Alarm Settings 149
- Using Sound Recorder 150
- Starting a Recording 151
- Using the File Manager 152
- Creating a Folder 154
- Moving or Copying a File 154
- Using the Calculator 156
- Using the Notepad 157
- Managing Your Mobile Phone 158
- Setting the Display 159
- Setting Ringers 160
- Adjusting the Ringer Volume 161
- Adjusting the Media Volume 162
- Changing the Phone Ringtone 162
- Setting Phone Services 163
- Setting Text-to-Speech 165
- Protecting Your Mobile Phone 166
- Managing Applications 167
- Resetting Your Mobile Phone 169
- Preparing for the Upgrade 170
- Appendix 173
- Numerics 184
Summary of Contents
AndroidTM Powered Mobile Phone U8100User Guide
4Reading Before ProceedingNotice and CopyrightCopyright © Huawei Technologies Co., Ltd. 2010. All rights reserved.No part of this document may be repr
94Getting Connected1. Connect your mobile phone to your PC with the USB cable.2. Open the notification panel, and then touch USB connected.3. Touch Mo
95Getting Connected3. Carefully remove the microSD card from your mobile phone.Modem BehaviorYou can use the dialup software in your mobile phone to s
96EntertainmentEntertainmentIn addition to being a communication device and personal assistant, your mobile phone also provides you with endless enter
97EntertainmentCapture ScreenOn the capture screen, touch the screen to show the zoom in or out controls.1 Touch to open the settings panel.2 Touch to
98EntertainmentOn the capture screen, press key to show the capture panel.Taking a Photo1. Open your camera, and then switch to the camera mode.2. I
99EntertainmentViewing Your Photos1. After taking a photo, a thumbnail of the photo you have just taken is shown in the upper right corner of the Capt
100Entertainment3. Frame the scene where you want to start.4. Press the Capture key or touch to start recording a video. The camcorder starts shooti
101Entertainment3. If you want to view more videos, touch the screen, and then touch or .Using the GalleryYour Gallery application can automatically
102Entertainment• Touch Capture video to open the camera and switch to the video capture mode.• Touch Settings to go to the Gallery settings screen.
103EntertainmentRotating a Picture1. When viewing a picture, press to display more operations panel.2. Touch Rotate.3. Select either Rotate left or
5Reading Before ProceedingNoticeSome features of the product and its accessories described herein rely on the software installed, capacities and setti
104Entertainment3. Touch Save to save the cropped picture. Or touch Rotate to rotate the onscreen picture. Or touch Discard to discard the changes.Enj
105Entertainment6. Disconnect the mobile phone from the PC.Opening the Media LibraryTouch > Music to display the media library.Library ScreenThe M
106EntertainmentTo randomly play your songs, press key, and touch Party shuffle or Shuffle all.Adding Music to a Playlist1. Touch a category on the
107Entertainment3. Touch and hold the song, and then touch Add to playlist in the options menu.• Touch Current playlist to add the song to an existing
108Entertainment2. The first time you open FM Radio, touch Auto tuning, which automatically scans for available FM channels, saves them as presets, an
109EntertainmentPress to display the operations panel and set more FM Radio options.Tuning the FM RadioOpen the FM Radio application, and then press
110Entertainment• Touch Inching tuning, then touch the tuning button to tune the frequency by –0.05 MHz or +0.05 MHz, and then touch OK. After tuning,
111Google ServicesGoogle ServicesWhen you turn on your mobile phone for the first time, touch the Google services such as Talk, Gmail, and Market, and
112Google Servicesin use, you will have to think of another one or select one from a list.4. Enter and confirm your Google account password.5. Select
113Google Servicesopen the Gmail application on your phone, your Inbox will contain the messages from your Gmail account on the web.Opening GmailTouch
6Reading Before ProceedingWARRANTIES OF ANY KIND, EITHER EXPRESS OR IMPLIED, INCLUDING BUT NOT LIMITED TO, THE IMPLIED WARRANTIES OF MERCHANTABILITY A
114Google Services3. Enter the email subject and write your message.If you want to add a picture attachment, press , and then touch Attach to select
115Google Services2. Enter the search keyword in the box, and then touch .Customizing Your Gmail Settings1. In the mail list, press , and then touch
116Google Services• Select ringtone: Touch to choose a ringtone for a new email message. A short sample of the ringtone will play when you select it.
117Google ServicesAdding a Friend1. In the friends list, press , and then touch Add friend.2. Enter the Talk instant messaging ID or Google email add
118Google Services2. Use the onscreen keyboard to enter text and chat with your friend.3. After entering your message, touch Send.Setting Notification
119Google ServicesSigning Out of TalkIn the friends list screen, press , and then touch More > Sign out to quit Talk.Using MapsMaps lets you find
120Google Services3. In the My Location section, select the Use wireless networks check box, Use GPS satellites check box, or both.Opening MapsTouch
121Google Services4. Touch Go. Your directions will then appear in a list.5. Touch a direction instruction on the list to show the map.6. When you fin
122Google Services3. You will see the number of search results displayed below the notification bar. Scroll through the results and touch a video to w
123Google Services2. When you open Market for the first time, the Android Market Terms of Service window will appear. Touch Accept to continue.Searchi
7Getting to Know Your Mobile PhoneGetting to Know Your Mobile PhoneYour mobile phone can operate in almost all countries, so you'll be able to en
124Google Services1. In the Market, touch Apps.2. Touch a category, and then touch the item you want to download.3. On the item details screen, read m
125Google Services2. Touch the application you want to uninstall, and then touch Uninstall.3. When prompted, touch OK to remove the application from y
126Synchronizing InformationSynchronizing InformationSome applications on your mobile phone give you access to the same personal information that you
127Synchronizing Informationalways available. Then you can add an Exchange ActiveSync account from work, so you can read your work email and have your
128Synchronizing Information4. Follow the onscreen steps to enter the required and optional information about the account. Most accounts require a use
129Synchronizing Information1. On the Accounts & sync settings screen, touch the account to delete.2. Touch Remove account.3. Confirm that you wan
130Synchronizing InformationConfiguring General Sync SettingsOn the Accounts & sync settings screen, do the following:• Touch PC Suite sync accoun
131Synchronizing Informationand synchronization screen opens, displaying a list of the kinds of information the account can synchronize.2. Selected it
132Using Other ApplicationsUsing Other ApplicationsUsing the CalendarUse Calendar to create and manage events, meetings, and appointments. Depending o
133Using Other ApplicationsCalendar Panel1 Touch to switch to the current day or time.2 Switch to Day view.3 Switch to Week view.123456
8Getting to Know Your Mobile PhoneMobile Phone ViewKey Features at a GlanceEarpieceMicrophoneCamera keyVolume control keysHeadset jackCameraSpeakerCha
134Using Other ApplicationsChanging the Calendar ViewOn the Calendar screen, touch , , , or to change the view of your calendar.4 Switch to Month vie
135Using Other ApplicationsAgenda View1 Flick up or down to view earlier or later events.2 Touch an event to view its details.3 Indicates that this ev
136Using Other ApplicationsDay View1 Flick left or right to view earlier or later days.2 Touch an event to view its details.3Touch and hold a time slo
137Using Other ApplicationsWeek View1 Flick left or right to view earlier or later days.2 Touch an event to view its details.3Touch and hold a time sl
138Using Other ApplicationsMonth View1 Flick up or down to view earlier or later days.2 Touch a day to view the events of that day.12
139Using Other ApplicationsCreating an Event1. On any calendar view, touch . Then touch New event to open the Event details screen.2. Enter the event
140Using Other ApplicationsTip: To quickly create an event in the Day, Week, or Month view, touch and hold an empty time slot, and then touch New eve
141Using Other ApplicationsUsing the AlarmYou can set a new alarm or modify an existing alarm.Opening the AlarmTouch > Alarm to use your mobile ph
142Using Other ApplicationsAdding an Alarm1. On the alarm list screen, touch , and then touch Add alarm.2. Set the alarm, and then touch Done.Setting
143Using Other Applications4. Select the Vibrate check box to have the phone vibrate, in addition to playing the ringtone.5. Touch Repeat to set the d
9Getting to Know Your Mobile PhoneKey Functions at Your Fingertips• Press to power on your mobile phone. • Press and hold to open the Phone options me
144Using Other ApplicationsUsing Sound RecorderSound Recorder is useful for quickly recording thoughts. You can also record your voice and set it as a
145Using Other ApplicationsStarting a Recording1. Touch > Sound Recorder to open the application.2. Touch the start button to start recording.3.
146Using Other Applications3. Select a voice clip, and then touch .4. Touch Set as ringtone.Using the File ManagerFile Manager is like having a pocke
147Using Other Applications1Touch to show the files and folders in your mobile phone memory.2 Touch to show your list of files and folders.3Touch to s
148Using Other ApplicationsThe options menu of the file manager may not be completely shown on one page. You may need to flick the menu upward or down
149Using Other Applications2. Touch the file or folder you want to move or copy. When selected, a check mark will appear.To select all files, touch
150Using Other Applications5. A list of search results will be displayed. Touch a file in the list to open it.6. Touch New search for a new search or
151Using Other ApplicationsSwitching to the Advanced panelOn the Calculator screen, flick the screen to the right or left to switch between Advanced p
152Managing Your Mobile PhoneManaging Your Mobile PhoneTo configure your mobile phone, touch > Settings.Setting the Date and TimeBy default, your
153Managing Your Mobile Phone5. Touch Set time. On the set time screen, touch the up button or down button to adjust the hour and minute. Touch Set wh
10Getting to Know Your Mobile PhoneNote: To customize the function of the End key, touch Settings > General info & option > End button beha
154Managing Your Mobile PhoneAdjusting the Time Before the Screen Turns OffIf your mobile phone is idle for several minutes, it will turn off the scre
155Managing Your Mobile Phone2. Select the Silent mode check box. Then all sounds except media and alarms are silenced.Adjusting the Ringer VolumeYou
156Managing Your Mobile PhoneAdjusting the Media VolumeWhen playing music or watching videos, press the Volume keys to adjust the sound.You can also a
157Managing Your Mobile PhoneSetting Your Phone to Vibrate for Incoming Calls1. On the Settings screen, touch Sound & display.2. Select the Phone
158Managing Your Mobile PhoneNote: Accessing data services while roaming may incur additional charges. Ask your wireless service provider about data
159Managing Your Mobile PhoneOn the Settings screen, touch Wireless & networks > Mobile networks. Select Enable always-on mobile data to enable
160Managing Your Mobile Phone2. Select a speed at which the text is to be spoken.Protecting Your Mobile PhoneTurning on Your SIM Card PIN1. On the Set
161Managing Your Mobile Phone1. On the Settings screen, touch Location & security > Set unlock pattern.2. Connect at least four dots in a verti
162Managing Your Mobile Phone2. In the applications list, do any of the following:• Touch , and then touch Sort by size. Then touch an application to
163Managing Your Mobile Phone• Reset your mobile phone.Resetting Your Mobile PhoneBacking Up My SettingsYou can back up your mobile phone’s settings
11Getting to Know Your Mobile PhoneNote: When inserting the SIM card, ensure that the golden contact faces downward.Installing the Battery1. Remove t
164Managing Your Mobile Phone1. On the Settings screen, touch Privacy > Factory data reset.2. When prompted, touch Reset phone, and then touch Eras
165Managing Your Mobile Phone4. Copy the folder structure to the main directory (root directory) of your microSD card.5. After you have copied the fil
166Managing Your Mobile Phone6. After the upgrade is complete, your mobile phone automatically restarts and will switch on again.7. Touch About phone
167AppendixAppendixWarnings and PrecautionsThis section contains important information pertaining to the operating instructions of your device. It als
168Appendixthe opposite side of the pacemaker and do not carry the device in your front pocket.Potentially Explosive AtmospherePower off your device i
169AppendixTraffic SecurityObserve local laws and regulations while using the device. In addition, if using the device while driving a vehicle, comply
170AppendixOperating Environment• Do not use or charge the device in dusty, damp, and dirty places or places with magnetic fields. Otherwise, it may
171AppendixPrevention of Hearing DamageUsing a headset at high volume can damage your hearing. To reduce the risk of damage to hearing, lower the head
172Appendix• The battery can be charged and discharged hundreds of times before it eventually wears out. When the standby time and the talk time are
173Appendix• If the power cable is damaged (for example, the cord is exposed or broken), or the plug loosens, stop using the cable at once. Otherwise
12Getting to Know Your Mobile PhoneCharging the BatteryBefore charging the battery, ensure that the battery has been properly inserted into your phone
174Appendixthe temperature is lower than 0°C, performance of the battery is affected.• Do not place sharp metal objects such as pins near the earpiec
175AppendixCertification Information (SAR)This device meets guidelines for exposure to radio waves.Your device is a low-power radio transmitter and re
176Appendixtested for use at the ear is 1.00 W/kg, and when properly worn on the body is 0.941 W/kg.FCC StatementThis equipment has been tested and fo
177Appendix--Consult the dealer or an experienced radio/TV technician for help.This device complies with Part 15 of the FCC Rules. Operation is subjec
Index166Numerics12–key PhonePad. . . . . . . . . . . . . . . . . . . . . . . . . . . . . . . . . . . . . . . . 64Aabout canvas. . . . . . . . . . . .
Index167Android keyboard . . . . . . . . . . . . . . . . . . . . . . . . . . . . . . . . . . . . . . . . 65answer a call . . . . . . . . . . . . . .
Index168close the notification panel . . . . . . . . . . . . . . . . . . . . . . . . . . . . . . . . . 33communicate with a contact . . . . . . . . .
Index169dialer . . . . . . . . . . . . . . . . . . . . . . . . . . . . . . . . . . . . . . . . . . . . . . . . . . 39dialpad. . . . . . . . . . . . .
Index170import regulations . . . . . . . . . . . . . . . . . . . . . . . . . . . . . . . . . . . . . . . . . 6important information about the battery.
Index171move a file. . . . . . . . . . . . . . . . . . . . . . . . . . . . . . . . . . . . . . . . . . . . . 137move a screen item. . . . . . . . . .
13Getting to Know Your Mobile Phone• Over time, the battery will not hold a charge for as long as it did when it was new. When the battery life become
Index172open the messaging application . . . . . . . . . . . . . . . . . . . . . . . . . . . . . 72open the notification panel . . . . . . . . . . .
Index173remove the microSD card . . . . . . . . . . . . . . . . . . . . . . . . . . . . . . . 36, 95rename a folder . . . . . . . . . . . . . . . . .
Index174SMS. . . . . . . . . . . . . . . . . . . . . . . . . . . . . . . . . . . . . . . . . . . . . . . . . . . 71Sound recorder screen . . . . . . .
Index175update the software through the microSD card. . . . . . . . . . . . . . . . . 153USB mass storage . . . . . . . . . . . . . . . . . . . . . .
for Android™Android is a trademark of Google Inc. Use of this trademark is subject to Google Permissions.
Wonderful Communication, Mobile Life.HUAWEI U8100-9 Mobile Phone User Guide
14Getting to Know Your Mobile PhoneSetting up Your Mobile PhoneThe first time you power on your mobile phone, the phone displays a setup wizard to ins
15Getting to Know Your Mobile Phone6. If you want to enable the data service, select the Enable data service check box, and then touch Next.7. You&apo
16Getting to Know Your Mobile Phone• Touch and hold: Use the pressure of your fingertip to select an item and continue to press until your mobile pho
17Getting to Know Your Mobile PhoneUnlocking the ScreenPress , , , or to wake up the screen. Then drag the lock icon from left to right to unlock
18Getting to Know Your Mobile PhoneHome Screen1Notification bar: Displays the notifications and status icons of your mobile phone. Flick down to open
19Getting to Know Your Mobile PhoneExtending the Home Screen• On the Home screen, flick your finger across the screen to go to the every sides of the
20Getting to Know Your Mobile Phone
21Getting to Know Your Mobile Phone• Touch Zoom button to zoom out home screen. you can slide the screen and double click to zoom in.Customizing the
22Getting to Know Your Mobile Phone2. Select an item to add it to the Home screen.Moving a Screen Item1. Touch and hold an icon on the Home screen unt
23Getting to Know Your Mobile PhoneRemoving a Screen Item1. Touch and hold an icon on the Home screen until the icon magnifies and the mobile phone vi
ContentsiReading Before Proceeding . . . . . . . . . . . . . . . . . . . . . . . . . 1Safety Precautions . . . . . . . . . . . . . . . . . . . . . .
24Getting to Know Your Mobile PhoneCanvasGetting to Know the CanvasThe Canvas is like a desktop. You can expand it and customize it. You can:• Expand
25Getting to Know Your Mobile PhoneExpand the desktop.The desktop cannot be expanded at this time.
26Getting to Know Your Mobile PhoneWidgetsA widget works as a shortcut to let you preview or use an application. You can stick widgets on your desktop
27Getting to Know Your Mobile Phone2. Choose one of various types of folders to create folders.3. To add a shortcut to the folder, touch and hold an a
28Getting to Know Your Mobile PhoneNote: When the move mode is activated, the item magnifies and the phone vibrates. Renaming a Folder1. Touch the f
29Getting to Know Your Mobile Phone• Touch Live wallpapers to select a picture and set it as the wallpaper.• Touch Pictures to select a picture and se
30Getting to Know Your Mobile PhoneNotifications and Status InformationNotification and Status IconsCall in progressCall in progress using a Bluetooth
31Getting to Know Your Mobile PhoneBluetooth is onConnected to another Bluetooth deviceWi-Fi is onConnected to a Wi-Fi networkGPS is on GPS connectedM
32Getting to Know Your Mobile PhoneNotification PanelYour mobile phone will tell you when you receive a new message or when an event in your calendar
33Getting to Know Your Mobile Phone• Touch Clear to clear all notifications.Closing the Notification PanelTouch and hold the bottom of the panel. Then
ContentsiiAdding and Deleting Contacts. . . . . . . . . . . . . . . . . . . . . . . . . . . . . . 52Editing a Contact. . . . . . . . . . . . . . . .
34Getting to Know Your Mobile PhoneUsing a microSD CardInstalling the microSD Card1. Remove the battery cover.2. Insert the microSD card as shown in t
35Getting to Know Your Mobile PhoneNote: When inserting the microSD card, make sure that the golden contact faces downwards.Using the microSD Card as
36Getting to Know Your Mobile PhoneNote: When your microSD card acts as USB mass storage, your mobile phone will not use this memory space. Your PC w
37CallingCallingTo place a phone call, you can dial a number or touch a number in your contacts list, on a Web page, or from a document that contains
38CallingMaking a Call with the Dialer1. Touch > Dialer to display the dialer.If you are already working with Contacts or Call log, touch the Dia
39CallingDialing Panel1Touch to switch between Dialer, Call log, Contacts, and Favorites.2 Displays the number you enter.3 Touch to enter the number.1
40CallingMaking a Call from Contacts1. Touch > Contacts to display the contact list.If you are already working with Dialer or Call log, touch the
41CallingMaking a Call from Call log1. Touch > Call log to display the call log.If you are already working with Contacts or Dialer, touch the Cal
42CallingEnding a CallDuring a call, press to hang up.Rejecting an Incoming Call• Press to reject a call.• Drag the to the left.
43CallingUsing Call logThe Call log contains a list of the last calls that you have dialed, received, or missed. You can use the call log to quickly f
ContentsiiiListening to FM Radio . . . . . . . . . . . . . . . . . . . . . . . . . . . . . . . . . . . 107Google Services . . . . . . . . . . . . .
44CallingAdding an entry to Contacts1. Touch > Call log to display the call log.2. Touch and hold the entry you want to add.3. Touch Add to conta
45Calling2. Enter the phone number of the person you want to join the conversation and press , or select someone from your Call log or Contacts. The f
46Calling2. The current call is placed on hold and you are connected to the other call.Using the Airplane ModeSome locations may require you to turn o
47ContactsContactsThe Contacts application enables you to save and manage information such as phone numbers and addresses of your contacts. After you
48ContactsQuick Contact for AndroidAs you build up your list of contacts on your phone, you can use Quick Contact for Android in many applications to
49Contacts1Quick Contact icon with a picture frame.Touch to open a bubble with icons for all the ways you can communicate with the contact.132
50ContactsOpening a List of Your Favorite ContactsThe Favorites tab contains a short list of the contacts with whom you communicate most often.To open
51ContactsContact details1Touch an icon to open Quick Contact. Please refer to “Quick Contact for Android” on page 48.2 Touch an address to view it on
52ContactsAdding and Deleting ContactsYou can add or delete contacts on your mobile phone and synchronize them with the contacts in your accounts that
53Contacts4. When you are finished, touch Done to save the contact information.Deleting a Contact1. In the contacts list, touch and hold the contact t
ContentsivSetting Ringers . . . . . . . . . . . . . . . . . . . . . . . . . . . . . . . . . . . . . . . . 154Setting Phone Services. . . . . . . . .
54ContactsRemoving a Contact from Your FavoritesTo remove a contact from your favorites, you can do any of the following while you are in the favorite
55Contacts2. If you have more than one account with contacts, touch the account in which you want to edit the contact.3. Touch a category of contact i
56ContactsContact Editing Screen1Touch the Picture Frame icon to select a picture to display next to the name in your list of contacts and in other ap
57ContactsImporting Contacts from a SIM CardWhen you open the Contacts application for the first time, you are asked whether to import contacts from t
58Contacts3. Select the check box of the contact you want to import.4. Touch Copy.5. If you have more than one account on your phone, touch the accoun
59ContactsConnecting Through Quick Contact for Android1. Touch the contact's picture or picture frame (if you have not assigned a picture to the
60Using the Onscreen KeyboardUsing the Onscreen KeyboardDisplaying the Keyboard PanelTo enter text, use the onscreen keyboard. Some applications open
61Using the Onscreen Keyboard3. Choose the input method.The keyboard panel will be automatically displayed.Using the TouchPal Keyboard Panel178923456
62Using the Onscreen Keyboard1Displays the list of candidate words. Touch a word to insert it into your text. If word suggestions is enabled, the sugg
63Using the Onscreen KeyboardSwitching the Keyboard LayoutYou can switch the keyboard layout only when TouchPal is selected.There are three keyboard l
1Reading Before ProceedingReading Before ProceedingSafety PrecautionsPlease read the safety precautions carefully to ensure the correct use of your mo
64Using the Onscreen KeyboardNote: When you switch the keyboard layout, you need to touch and hold anywhere on the panel and then flick the panel to
65Using the Onscreen KeyboardUsing the Android Keyboard1 Change from lowercase to uppercase.2Change from the text mode to the symbol/number mode. Touc
66Using the Onscreen KeyboardUsing the Landscape KeyboardIf you find the keyboard a little inconvenient or difficult to use, turn your mobile phone si
67Using the Onscreen KeyboardKey press soundSelect to play a brief sound each time you touch a key on the onscreen keyboard.Key press vibrationSelect
68Using the Onscreen KeyboardTouch > Settings > Language & keyboard > Android keyboard to customize the Android keyboard settings.Select
69Using the Onscreen KeyboardVibrate on keypressSelect to have the phone vibrate briefly each time you touch a key on the onscreen keyboard.Sound on k
70Using the Onscreen KeyboardAuto-completeSelect to automatically enter a suggested word, highlighted in orange in the strip above the keyboard, when
71MessagingMessagingThe Messaging application allows you to exchange text messages (SMS) and multimedia messages (MMS) with your friends on their mobi
72MessagingOpening Messaging• Touch on the Home screen.• Touch > Messaging.Creating and Sending a Text Message1. Touch > Messaging > Ne
73MessagingThe message list opens, and your name appears in the list, followed by the message you just sent. Responses appear in the window. As you vi
2Reading Before ProceedingFollow any rules or regulations in hospitals and health care facilities. Switch off your mobile phone near medical apparatus
74MessagingText Message Editing Screen1Touch to enter a mobile phone number or the name of a contact with a mobile number.2 Touch to start entering yo
75MessagingCreating and Sending a Multimedia Message1. Touch > Messaging > New message.2. Enter a phone number in the To field, or touch + to
76Messaging• Slideshow: A screen opens where you can assemble photos into a slideshow to attach to the message. Please refer to “Adding a Slideshow” o
77Messaging2. Touch Attach > Slideshow, and then select a slide to start editing it.3. Press , and then touch Add slide to add more slides.You can
78Messaging2. Touch the text box to compose your message, and then touch Send.Customizing the Message SettingsIn the message list, press , and then t
79MessagingYou can also set up a Microsoft Exchange ActiveSync account, so you can read and work with the same email that you do when using Microsoft
80Messagingit displays the contents of your Inbox or the accounts screen (when you have more than one account).Adding Other Email AccountsAfter creati
81Messagingmail, and details about the servers the account uses to send and receive mails.Note: Your account’s incoming and outgoing settings depend
82Messaging2. Access a folder, and then touch the message that you want to view.Creating and Sending an Email Message1. On the Your accounts screen, t
83Messaging2. Touch the email message you want to view and reply to.3. Touch Reply or Reply all to reply to the email message.
3Reading Before ProceedingDo not put your mobile phone in a high-temperature place or use it in a place with flammable gas such as a gas station.Keep
84Getting ConnectedGetting ConnectedGPRS/3GYour mobile phone will be automatically configured to use your wireless service provider’s GPRS/3G/EDGE (wh
85Getting ConnectedTurning on the Data Service1. Touch > Settings.2. Touch Wireless & networks > Mobile networks.3. Select the Data Servic
86Getting Connected2. Touch Wi-Fi settings. You will see a list of detected Wi-Fi networks in the Wi-Fi networks section.3. Touch a Wi-Fi network to c
87Getting ConnectedOpening the BrowserTouch > Browser to open the browser on the Google home page.1 Web page view area.2 Touch to open the Bookmar
88Getting ConnectedOpen the browser options menu and perform one of the following operations, press :• New window: Touch to open a new window.• Boo
89Getting Connected3. As you enter the address, matching web page addresses will appear on the screen. Touch an address to go directly to that web pag
90Getting Connected3. Edit the bookmark name if needed and then touch OK.Opening a Bookmark1. On a browser window, press , and then touch Bookmarks.O
91Getting Connectedwith the connection, including walls or other electronic equipment.Turning On Bluetooth1. Touch > Settings.2. Touch Wireless &
92Getting Connected• Advanced Audio Distribution Profile (A2DP): allows you to use a stereo Bluetooth headset.• A/V Remote Control Profile (AVRCP):
93Getting Connected1. Touch > File Manager to open the file manager.2. Touch and hold the file to be sent. The active options menu is displayed.3

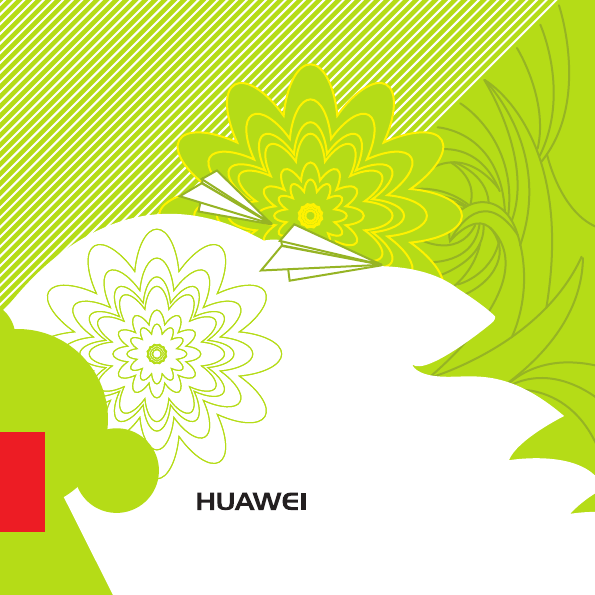
 (28 pages)
(28 pages)




 (204 pages)
(204 pages)







Comments to this Manuals