Huawei Y5 User Manual Page 1
Browse online or download User Manual for Smartphones Huawei Y5. Huawei Y5 User manual
- Page / 59
- Table of contents
- BOOKMARKS
- User Guide 1
- Contents 2
- Foreword 5
- First-class functions 6
- Getting started 7
- Locking the Screen 8
- Unlocking the Screen 8
- Dual-card settings 9
- Turning on mobile data 10
- Touchscreen gestures 11
- Status icons 12
- Auto-rotate screen 14
- Taking a Screenshot 14
- Notification 15
- Accessing applications 16
- Texting 17
- Personalizing your phone 17
- Selecting an input method 18
- Editing text 18
- Calls and contacts 19
- Making an emergency call 20
- Speed-dialing 20
- Making an international call 20
- Answering a third-party call 22
- Making a conference call 22
- Using the call log 22
- Call settings 23
- Managing contacts 24
- Searching for a contact 24
- Contact groups 25
- Deleting a contact group 26
- Messaging and email 27
- Adding an email account 28
- Sending an email 29
- Checking your emails 29
- Setting up an account 29
- Removing an email account 30
- Camera and gallery 31
- Taking a Photo 32
- Capture mode 32
- Shooting a video 33
- Camera settings 33
- Gallery 34
- Music and video 36
- Creating a playlist 37
- Playing a playlist 37
- Deleting a playlist 37
- Playing a video 38
- Network and sharing 39
- Wi-Fi hotspot 40
- USB tethering 40
- Bluetooth tethering 40
- Renaming your phone 41
- MTP mode 42
- USB storage mode 43
- Applications 44
- Calendar 45
- Synchronizing a calendar 46
- Using the world clock 46
- Weather 47
- FM radio 48
- Phone settings 50
- Setting a screen unlock PIN 51
- Restoring factory settings 53
- Updating your phone 53
- Setting the date and time 54
- Changing the system language 55
- Accessibility 55
- Legal Notice 56
Summary of Contents
Y5cUser Guide
6 3. Touch the Wi-Fi switch to turn on Wi-Fi. Your phone then scans for available Wi-Fi networks and displays them. 4. Touch the Wi-Fi network you wan
7 Touchscreen gestures Touch: Tap an item once. For example touch an application to select or open it. Touch and hold: Touch and leave your finger o
8 Status icons Status icons may vary according to your region or service provider. Signal strength No signal GPRS network connected Enhanced Data
9 Home Your home screens are where you can find your favorite widgets and all your applications. We did away with the application list to give you a m
10 Switching between home screens Running out of space on the home screen? Not to worry. Your phone lets you create additional home screens. Auto-rot
11 Adding a widget: On the home screen, touch and hold a blank area to display the Widgets option menu. Select a widget and drag it to the home scre
12 Touch to view the notification details and flick left or right across a notification to dismiss it. Touch to delete all notifications. Touch
13 Touch to close all the applications in the list. Personalizing your phone Changing the home screen style Your phone supports the standard an
14 Touch a text box to bring up the onscreen keyboard. To hide the onscreen keyboard, touch . Selecting an input method 1. On the text input scre
15 Calls and contacts Making a call Smart dialing Smart dialing lets you quickly find contacts by entering parts of their names or numbers. 1. On the
i Contents Foreword ... 1 First-class functions ..
16 Making an emergency call In the event of an emergency, you will still be able to make emergency calls without the use of a SIM card. However, you m
17 Answering or rejecting a call When a call comes in, you can press the volume button to mute the ringtone. Drag right to answer the call. D
18 Touch to use the speaker. Touch to display the dialer. Touch to end the call. Touch to place the current call on hold, and then touc
19 Adding a contact from the call log 1. On the home screen, touch . 2. Under Phone, touch beside the number you want to add. 3. Touch or . Y
20 Managing contacts Creating a contact 1. On the home screen, touch . 2. Touch . 3. If you have more than one account with contacts, touch the acco
21 Importing Contacts from a storage device 1. On the home screen, touch . 2. Touch > Import/Export > Import from external storage or Import
22 2. Touch GROUPS and select the group you want to edit. 3. Touch . You can then: Touch Delete group members and delete a member from the group.
23 Messaging and email Sending a text message 1. On the home screen, touch . 2. In the message list, touch . 3. Touch the recipient text box and ent
24 Deleting a message 1. On the home screen, touch . 2. In the list of message threads, touch a contact name or phone number to view the conversation
25 5. Follow the onscreen instructions to configure the email settings. The system then automatically connects to the server and checks server setting
ii Managing messages ... 23 Adding an email account .
26 3. Touch the email account you want to use. Removing an email account 1. On the home screen, touch . 2. On the Inbox screen, touch > Setting
27 Camera and gallery Capture screen Touch to set the flash mode. Flick left or right to switch the capture mode. Touch to view your photos
28 Taking a Photo 1. On the home screen, touch . 2. Frame the scene you want to capture. Your phone will automatically determine a focus point. You c
29 Taking a photo with a watermark 1. On the home screen, touch . 2. Touch > Watermark to switch to watermark mode. 3. Flick left or right to a
30 Image adjustment: Adjust a photo's exposure compensation, saturation, contrast, and brightness. Gallery Displaying photos in timeline mode 1
31 3. Touch , choose a sharing method, and follow the onscreen instructions to share your photo or video. Setting a photo as the wallpaper 1. On the
32 Music and video Adding songs You can copy songs to your phone and immerse yourself in a world of extraordinary sound anytime. Add songs to your pho
33 Touch to add the playing song to a playlist. Touch to play and touch to pause. Touch to go back to the previous song. Touch
34 1. On the home screen, touch . 2. Select a category. 3. On the song list screen, touch next to the song and touch Set as ringtone. Playing a vi
35 Network and sharing Turning on mobile data 1. On the home screen, touch then All. 2. Under Wireless & networks, touch More…. 3. Touch Mobile
iii Changing the lock screen style ... 47 Turning on or off airplane
36 Touch WPS Push Button and press the WPS button on the Wi-Fi router. Touch WPS Pin Entry and enter the PIN generated from your phone on your rou
37 4. Touch Bluetooth tethering to share your mobile data connection. Transferring data through Bluetooth Turning on Bluetooth and pairing your phone
38 When you receive files from another device for the first time, you will need to confirm the file reception. The next time when files are received f
39 2. On the USB computer connection screen, choose Media device (MTP).The phone driver is then automatically installed on the computer. After the dri
40 Applications Managing applications Downloading applications A wide selection of applications are available from a variety of sources. You can: Do
41 Backup Backing up data to local storage 1. On the home screen, touch Backup. 2. Touch New backup. 3. Select the data you want to back up, and follo
42 Touch Month, Week, and Day to switch between month, week, and day views. On the month view, flick left or right to switch between months. On
43 Delete a city: Touch > Edit cities, touch beside the city you want to delete, and touch . Stopwatch 1. On the home screen, touch . 2. Un
44 Updating the weather 1. On the home screen, touch Tools > Weather. 2. Flick left or right to find the city whose weather you want to update. 3.
45 Touch to enable or disable the speaker. Touch to turn on or off the FM radio. Touch to return to the previous station. Touch to go to
1 Foreword This guide only applies to phones that are running. Please read this guide carefully before you start using the phone. All pictures and ill
46 Phone settings Turning on location services Before you use a map or navigation application, make sure you have turned on location services. 1. On t
47 Changing the lock screen style Setting a screen unlock pattern 1. On the home screen, touch . 2. Under All, touch Security. 3. Touch Screen lock &
48 On the home screen, touch then the All tab. Under Wireless & networks, touch More… and then Airplane mode to turn on or off airplane mode.
49 Deleting an account 1. On the home screen, touch then the All tab. 2. Under Accounts, select an account type. 3. Select the account you want to
50 Online update Before you perform updates on your phone, ensure that your phone is connected to the network. 1. On the home screen, touch . 2. Unde
51 Changing the system language 1. On the home screen, touch . 2. Under All, touch Language & input. 3. Touch Language. 4. Select a language. Acc
52 Legal Notice Copyright © Huawei Technologies Co., Ltd. 2015. All rights reserved. No part of this manual may be reproduced or transmitted in any fo
53 Third-party software and applications services may be interrupted or terminated at any time, and Huawei does not guarantee the availability of any
54 re-export or import the product mentioned in this manual including the software and technical data therein. Import and Export Regulations Customers
All pictures and illustrations in this guide, including but not limited to the phone color, size, and display content, are for reference only. The act
2 First-class functions Safe The Safe function helps you keep your important files and privacy protected. Enabling the Safe 1. On the home screen, tou
3 Getting started Your phone at a glance Headset jack Volume key Earpiece Front camera Back Charge/Data port Microphone Camera flash Men
4 Key functions at your fingertips Press and hold to power on your mobile phone. Press to lock the screen when your mobile phone is active. To
5 Dual-card settings Enabling or Disabling a SIM Card You can install two SIM cards on your phone and use one or both of them at the same time. When
More documents for Smartphones Huawei Y5
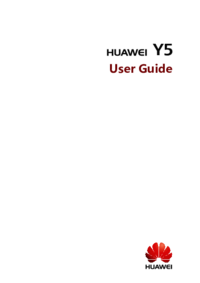




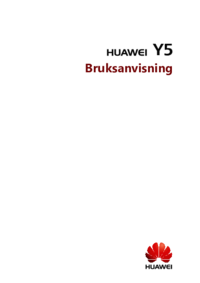


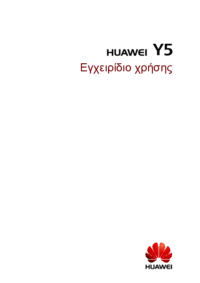




 (12 pages)
(12 pages)




 (138 pages)
(138 pages) (57 pages)
(57 pages)







Comments to this Manuals