Huawei HUAWEI P20 User Manual Page 8
- Page / 196
- Table of contents
- BOOKMARKS
Rated. / 5. Based on customer reviews


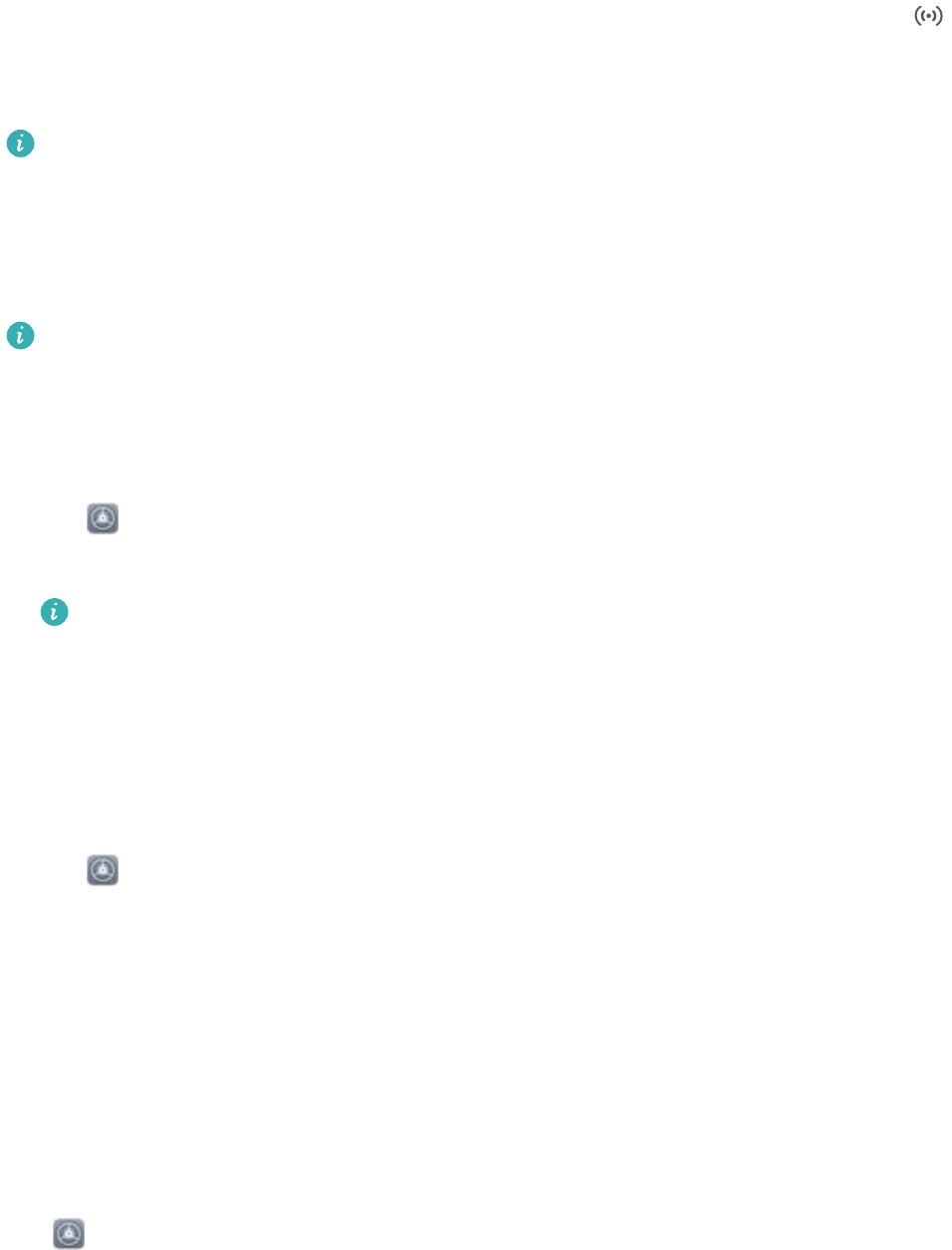
使用 Huawei Share 给他人发送文件:选择要分享的文件,点击分享。发现附近的设备后,点击要
接收文件的设备名称发送文件。
接收他人通过 Huawei Share 发送的文件:从状态栏处向下滑动,打开通知面板,点击 打开
Huawei Share。在收到文件传送提示后,点击接受。接收到的文件默认存储在文件管理的 Huawei
Share 文件夹内。
若两部华为设备使用同一华为帐号登录,接收免确认。
通过
Huawei Share 分享手机文件至电脑
想将手机中的照片、文件分享给电脑(PC/MAC)?无需通过USB线连接手机和电脑,Huawei Share
帮您轻松搞定。
l Huawei Share 使用 WLAN 和蓝牙来传输信息,打开 Huawei Share 开关后,WLAN 和蓝牙开
关会自动打开。
l 分享手机文件至电脑时,请确保手机和电脑接入同一网络(如同一WLAN网络)。
分享手机文件至PC
1 打开 设置,点击设备连接,打开 Huawei Share。请记录电脑端显示名。
2 在PC端,打开网络文件夹,双击记录的电脑端显示名。
电脑版本为 Windows 10 1709 或后续版本,如果在网络文件夹未发现手机在电脑端显示名,
可参考手机中设置 > 设备连接 > Huawei Share > 常见问题 > 电脑未发现本机路径下的说
明解决。
3 输入密码,您可以在设备连接 > Huawei Share > 电脑端访问验证中查看密码。
4 查看相册或者内部存储。
分享手机文件至MAC
1 打开
设置,点击设备连接,打开 Huawei Share。请记录电脑端显示名。
2 在MAC端,打开Finder,双击记录的电脑端显示名。
3 选择注册用户,输入用户和密码,您可以在设备连接 > Huawei Share > 电脑端访问验证中查看
密码。
4 查看相册或者内部存储。
通过悬浮导航玩转手机
每次返回主桌面、退出应用时,都要在手机下面找导航栏,单手来回移动太累?开启悬浮导航,帮
您轻松操作手机,省力又快捷。
打开
设置,点击系统 > 系统导航 > 悬浮导航,然后打开悬浮导航开关,屏幕上会出现悬浮导
航,您可以拖动悬浮导航至您习惯使用的位置。您可以使用悬浮导航完成如下操作:
l 返回操作:轻触悬浮导航可实现一次返回操作,双击悬浮导航可实现两次返回操作。
l 返回主屏幕:长按悬浮导航后松开手指,可以返回桌面。
l 查看后台任务:长按悬浮导航并向左或向右滑动,可以查看后台运行中的任务。
精彩功能
3
- Huawei Share 分享手机文件至电脑 8
- 将自动向下滚动截屏。滚动过程中,点击滚动区域可停止截屏。 10
- 使用应用分身同时登录两个帐号 11
- AI 慧眼识物,智能识别拍照场景 12
- 使用人像模式拍摄人物大片 13
- 使用 3D 动态全景拍摄 360 度视角的照片 13
- 使用大光圈模式突出照片主体 14
- 使用乐趣 AR 拍摄趣味照片 14
- 精彩时刻,将照片生成只属于您的视频短片 14
- 语音助手,用语音执行操作 16
- 智能助手,让手机越用越懂你 16
- 情景智能,开启您的智慧生活 17
- 智能识屏,让操作更简单 20
- 旅行助手,贴心提供景区相关服务 21
- 4 长按 ,对着屏幕说出您的指令,您可以: 23
- 使用语音翻译让外出沟通更轻松 24
- 插入 SIM 卡 25
- 2 点击 ,开启移动数据业务。 26
- 1 打开 设置。 27
- 3 密码设置完成后,点击新建指纹开始录入指纹。 27
- 5 录入完成后,点击确定。 27
- 手机数据迁移,新旧手机无缝衔接 28
- 智能快充,充电更快更安全 31
- 打开或关闭智能助手 35
- 扫一扫,支付、翻译、解题、购物全都解决 35
- 扫一扫识别二维码或条形码信息 36
- 使用指关节轻松操作手机 38
- 滚动截屏一张长图记录完整信息 39
- 录制屏幕记录精彩操作 40
- 调节分屏模式下显示效果 43
- 使用最近键轻松管理后台应用 45
- 使用快捷开关轻松开启常用功能 46
- 调整快捷开关位置 46
- 通知和状态图标含义 47
- 打开通知中心不错过重要信息 48
- 关闭恼人的应用通知 49
- 设置锁屏密码保护您的隐私 50
- 开启简易模式让桌面更简洁 51
- 管理桌面窗口小工具 54
- 自由搭配锁屏样式、 55
- 壁纸、图标等元素 55
- 名片管理,便捷的名片添加与分享方式 56
- 通过拍摄纸质名片添加联系人 56
- 分享联系人和个人名片 57
- 通过扫描二维码或拍摄二维码添加联系人 58
- 联系人融合第三方应用 61
- 查看邮件发件人的职场信息 62
- 开启呼叫等待让重要第三方来电不再错过 63
- 开启呼叫转移不错过任何一通电话 64
- 打开熄屏快呼,黑屏状态下快速拨打电话 64
- 国际漫游让沟通无国界 65
- 拦截骚扰电话还您好心情 65
- 开启在线号码识别 65
- 打开通话录音记录重要通话 66
- 开启 VoLTE 通话:打开 VoLTE 通话开关。 67
- 幕中的 ,将语音通话切换为视频通话。 67
- 识别短信中的恶意网址 68
- 智能短信,更加便捷的信息服务 69
- 增强信息,全新的聊天体验 70
- 用增强信息发信息 70
- 使用增强信息进行多样化聊天 72
- 发送的文件,然后点击 。 73
- 使用相机基本功能 74
- 使用相机录制视频 74
- 使用参考线构图拍出更美的照片 75
- 的焦点,将主体布在螺旋线汇聚点上,即可轻松构图。 76
- 大光圈,虚化照片背景,彰显自我 79
- 使用全景自拍让自拍背景更广阔 80
- 拍摄视角更宽广的全景照片 80
- 3D 动态全景,会动的立体照片 81
- 专业相机,用照片谱写光影协奏曲 82
- 使用专业相机拍摄风景 82
- "8# 83
- "' 83
- 使用专业相机拍摄人像 84
- 黑白相机,用黑白镜头捕捉光影和历史 84
- 流光快门,捕捉光的轨迹 86
- 使用车水马龙拍摄车灯流动的效果 87
- 使用光绘涂鸦拍摄光源作画的效果 88
- 2 持稳手机,点击 开始拍摄。 89
- 3 您可以通过取景框观察拍摄效果,当曝光合适时,点击 89
- 云图库,轻松备份照片视频 93
- 备份照片和视频到云端 93
- 同步云端与本地图库 94
- 自定义精彩时刻相册 95
- 华为精选,给您一个精彩的图片世界 97
- 浏览华为精选图片 97
- 图片分类搜索,查找照片更便捷 98
- 图片识别,帮您智能分类照片 98
- 1 打开 图库。 99
- 3 选择要分享的照片或视频,按屏幕提示添加到共享相册。 99
- 浏览和分享照片或视频 100
- 使用一键优化让手机跑的更快更安全 102
- 开启智能省电管理进行省电优化 103
- 设置手机管家智能维护运行状态 104
- 管理邮件 VIP 联系人 105
- 设置 Exchange 邮件自动回复 106
- 日历,您的事项管理中心 107
- 使用日历管理个人行程 107
- 导入待办事项到日历 108
- 当前网络时区时间常驻城市时间 111
- 游戏助手,畅快游戏不卡顿 112
- 添加备忘录日程提醒 113
- 设置备忘录智能出行提醒 114
- 设置备忘录指定位置提醒 114
- 查看更多天数的天气预报 115
- 使用学生模式防止孩子沉迷网络 116
- 使用学生模式定位孩子位置 116
- 录制声音保留语音笔记 117
- 2 根据提示,在旧设备下载安装手机克隆。 118
- 4 建立连接后,在旧设备选择要发送的数据,开始导入数据。 118
- 2 根据屏幕提示,在旧设备下载安装手机克隆。 119
- 车机互联,让行车趣味升级,安全加倍 120
- 驾驶模式,手机与汽车的完美融合 121
- 连接手机至汽车实现应用共享 122
- 使用驾驶模式,行车途中轻松操作手机 123
- 电台应用不支持语音控制。 124
- 华为帐号和多用户 125
- 连接手机至蓝牙设备 127
- 使用蓝牙共享信息 128
- 了解 NFC,近距离数据传输 128
- /'$ 129
- 通过 NFC 将手机变身交通卡 130
- 3 出行时,您可以根据需要使用对应的刷卡方式。 131
- 通过 NFC 为交通卡充值 132
- 使用 Huawei Pay 银行卡便捷支付 132
- 通过 NFC 快速分享信息 132
- 通过 NFC 快速建立设备间的连接 133
- 手机“变”大屏,让办公娱乐无忧 134
- 使用手机模拟触控板 136
- 在大屏上操作手机 137
- 多屏互动,手机与大屏设备共享精彩 138
- 1 手机和大屏设备连接至同一 WLAN 网络。 139
- 3 选择发现的电视/盒子。 139
- 4 在发现支持 DLNA 协议的设备后,点击 。 139
- 连接 USB 设备 140
- USB OTGᢛ㏬ 141
- 通过 Huawei Share 在华为设备间快速分享文件 143
- Huawei Share 144
- 人脸解锁,方便快速解锁屏幕 146
- 录入人脸并开启人脸解锁 146
- 3 设置人脸解锁屏幕的方式: 147
- 4 在指纹列表区域,您可以: 149
- 隐私空间,将私密信息无痕隐藏 150
- 2 点击主空间至隐私空间或隐私空间至主空间。 152
- 3 按照屏幕提示选择要传送的文件,并将文件传送至目标空间。 152
- 重置隐私空间密码 153
- 支付保护中心,保护您的财产安全 154
- 使用支付保护中心为移动支付保驾护航 154
- 添加或删除受保护应用 155
- 手机盾,让大额移动支付安全又便捷 155
- 数据保护能力升级,捍卫您的隐私 158
- 定期备份数据,保护数据安全 160
- 关于华为手机助手备份 161
- 备份数据到内部存储 161
- 备份数据到 USB 存储 162
- 1 打开 备份。 165
- 2 点击屏幕顶部的 ,点击备份管理。 165
- 使用华为手机助手备份数据 166
- 使用华为手机助手恢复数据 167
- 查找华为手机助手生成的备份文件 168
- WLAN+,连接网络的智能助手 169
- 连接到 WLAN 网络 170
- 通过 WLAN 直连传输数据 171
- 开启或关闭 WLAN+ 171
- 共享移动网络给其他设备 173
- 开启护眼模式保护视力健康 176
- ◦ܨܴᢏᰡᄼႄҀ 177
- ◦ܨܴᢏᰡ๔ႄҀ 177
- 清理加速,为手机减负 179
- 深度清理存储空间 180
- 设置自动清理及更新 180
- 查看垃圾文件详情 180
- 悬浮导航,轻松玩转手机 181
- 通过悬浮导航玩转手机 181
- 使用皮套保护手机 182
- 使用 TalkBack 自动读出手机上的内容 184
- 学习 TalkBack 手势 184
- 量身定制适合您的 TalkBack 参数 185
- 配合文字转语音(TTS)输出使用 TalkBack 186
- 开启色彩校正为您定制屏幕色彩 186
- 玩机技巧,让您快速了解手机精彩功能 186
- 更改系统语言体验异国文字 186
- 设置系统日期和时间 186
- 定时开关机省电少骚扰 188
- 打开飞行模式安全又省电 189
- 使用帐户管理实时更新帐户信息 189
- 查看内存和存储使用情况 189
- 建议开启的设置项 190
- 通过华为手机助手升级手机系统版本 191
- 通过 eRecovery 恢复手机系统版本 191
- 在线回退手机系统版本 191
- 个人信息和数据安全 194
 (116 pages)
(116 pages)
 (112 pages)
(112 pages)

 (92 pages)
(92 pages) (124 pages)
(124 pages)














Comments to this Manuals