Huawei Y5 User Manual
Browse online or download User Manual for Smartphones Huawei Y5. Huawei Y5 User manual
- Page / 59
- Table of contents
- BOOKMARKS
- User Guide 1
- Contents 2
- Foreword 5
- First-class functions 6
- Getting started 7
- Locking the screen 8
- Dual-card settings 9
- Turning on mobile data 10
- Touchscreen gestures 10
- Status icons 11
- Auto-rotate screen 13
- Taking a screenshot 13
- Notification 14
- Accessing applications 15
- Personalizing your phone 16
- Texting 17
- Calls and contacts 19
- Making an emergency call 20
- Speed-dialing 20
- Making an international call 20
- Answering a third-party call 22
- Making a conference call 22
- Using the call log 23
- Call settings 23
- Managing contacts 24
- Searching for a contact 24
- Sharing a contact 25
- Contact groups 26
- Messaging and email 27
- Adding an email account 28
- Sending an email 29
- Checking your emails 29
- Setting up an account 30
- Camera and gallery 31
- Taking a photo 32
- Capture mode 32
- Shooting a video 33
- Camera settings 33
- Gallery 34
- Music and video 36
- Creating a playlist 37
- Playing a playlist 37
- Deleting a playlist 37
- Playing a video 38
- Network and sharing 39
- Wi-Fi hotspot 40
- USB tethering 40
- Bluetooth tethering 40
- Renaming your phone 41
- MTP mode 42
- Mount SD card mode 43
- Applications 44
- Calendar 45
- Synchronizing a calendar 46
- Using the world clock 46
- Weather 47
- FM radio 48
- Listening to FM radio 49
- Phone settings 50
- Modifying display settings 51
- Restoring factory settings 54
- Updating your phone 54
- Setting the date and time 55
- Changing the system language 55
- Accessibility 55
- Legal Notice 56
Summary of Contents
Y5User Guide
6 4. Touch OK. The settings displayed may vary according to your service provider and phone model. Connecting to a Wi-Fi network 1. Flick down from t
7 Flick: Move your finger vertically or horizontally across the screen. For example, you can flick left or right under Notifications of the notificat
8 New text or multimedia message Screenshot captured Problem with text or multimedia message delivery USB debugging connected Uploading Down
9 Switching between home screens Running out of space on the home screen? Not to worry. Your phone lets you create additional home screens. Auto-rota
10 Organizing applications and widgets on the home screen The following operations allow you to organize your application, widget, or folder: Adding
11 Touch to view the notification details and flick left or right across a notification to dismiss it. Touch to delete all notifications. Touch
12 Personalizing your phone Changing the home screen style Your phone supports the standard and simple home screen styles. 1. On the home screen, touc
13 Texting Your phone comes with multiple text input methods. You can quickly enter text using the onscreen keyboard. Touch a text box to bring up t
14 Paste text: Touch where you want to insert the text, drag to move the insertion point, and touch Paste to paste the text you copied or cut.
15 Calls and contacts Making a call Smart dialing Smart dialing lets you quickly find contacts by entering parts of their names or numbers. 1. On the
i Contents Foreword ... 1 First-class functions ..
16 Making an emergency call In the event of an emergency, you will still be able to make emergency calls without the use of a SIM card. However, you m
17 Answering or rejecting a call When a call comes in, you can press the volume button to mute the ringtone. Drag right to answer the call. Drag
18 Touch to use the speaker. Touch to end the call. Touch to display the dialer. Touch to hide the first row. Touch to display you
19 Using the call log Records of all outgoing, incoming, and missed calls are stored in your call log. Adding a contact from the call log 1. On the ho
20 3. Touch Additional settings. If your phone supports dual cards, touch SIM Settings > SIM1 or SIM2 and then Additional settings. 4. Touch Call w
21 Importing or exporting contacts Your phone supports contact files in .vcf format only. This is a standard contact file format. Contact names, addre
22 2. Touch > Import/export > Share visible contacts. 3. Touch the contacts you want to share, or touch Select all to select all contacts. 4.
23 Messaging and email Sending a text message 1. On the home screen, touch . 2. In the message list, touch . 3. Touch the recipient text box and ent
24 Deleting a message 1. On the home screen, touch . 2. In the list of message threads, touch a contact name or phone number to view the conversation
25 2. Touch Exchange. 3. Enter your Email address and Username, and touch Next. 4. Follow the onscreen instructions to configure the email settings. T
ii Sending an email ... 25 Checking your emails
26 Setting up an account Switching between email accounts If you have logged into multiple email accounts on your phone, switch to the one you want to
27 Camera and gallery Capture screen Touch to set the flash mode. Flick left or right to switch the capture mode. Touch to view your photos
28 Taking a photo 1. On the home screen, touch . 2. Frame the scene you want to capture. Your phone will automatically determine a focus point. You c
29 Taking a photo with a watermark 1. On the home screen, touch . 2. Touch > Watermark to switch to watermark mode. 3. Flick left or right to a
30 Image adjustment: Adjust a photo's exposure compensation, saturation, contrast and brightness. Gallery Displaying photos in timeline mode 1.
31 2. Touch the photo or video you want to share. 3. Touch , choose a sharing method, and follow the onscreen instructions to share your photo or vid
32 Music and video Listening to music 1. On the home screen, touch . 2. Select a category. 3. Touch the song you want to play. Touch the playing song
33 Touch to add the playing song to your Favorites. Touch to manage this music. When a song is playing, touch to exit the playback screen
34 Playing a video 1. On the home screen, touch . 2. Touch the video you want to play. 3. To stop the video playback, touch . Touch to lock the
35 Network and sharing Turning on mobile data 1. On the home screen, touch then All. 2. Under Wireless & networks, touch More. 3. Touch Mobile
iii Setting the PIN of your SIM card ... 48 Setting up an account ...
36 Touch WPS Pin Entry and enter the PIN generated from your phone on your router. Sharing your phone's mobile data connection Wi-Fi hotspot Yo
37 3. Touch Tethering & portable hotspot. 4. Touch Bluetooth tethering to share your mobile data connection. Transferring data through Bluetooth T
38 By default, received files are saved to the bluetooth folder in Files. Transferring data using Wi-Fi Direct Wi-Fi Direct allows two devices to conn
39 2. On the USB computer connection screen, choose Media device (MTP). The phone driver is then automatically installed on the computer. After the dr
40 Applications Managing applications Downloading applications A wide selection of applications are available from a variety of sources. You can: Do
41 2. Drag the icon to and follow the onscreen instructions to uninstall application. Some pre-installed applications can't be uninstalled. B
42 On the week view, flick left or right to switch between weeks. On the day view, flick left or right to switch between days. Synchronizing a cal
43 Stopwatch 1. On the home screen, touch . 2. Under Stopwatch, touch to start timing. 3. Touch to record multiple laps. 4. Touch to stop th
44 2. Flick left or right to find the city whose weather you want to update. 3. Flick down from the top of your screen to manually update the weather.
45 Listening to FM radio On the home screen, touch Tools > Radio. Touch to enable or disable the speaker. Touch to search the radio statio
1 Foreword Please read this guide carefully before you start using the phone. All pictures and illustrations in this document are for your reference o
46 Phone settings Turning on location services Before you use a map or navigation application, make sure you have turned on location services. 1. On t
47 Modifying display settings 1. On the home screen, touch . 2. Under All, touch Display. 3. On the Display screen, you can: Touch Brightness level
48 Setting a screen unlock password 1. On the home screen, touch . 2. Under All, touch Screen lock & passwords. 3. Touch Screen lock > Passwor
49 6. Touch Change SIM PIN to change the PIN. Generally, SIM cards only allow a limited number of consecutive retries if an incorrect PIN is entered.
50 Restoring factory settings Restoring your phone to the factory settings erases all your personal data from phone storage, including information ab
51 phone supports a microSD card, you can also save the file to the root directory of your microSD card. 1. On the home screen, touch . 2. Under All,
52 Legal Notice Copyright © Huawei Technologies Co., Ltd. 2015. All rights reserved. No part of this manual may be reproduced or transmitted in any fo
53 Third-party software and applications services may be interrupted or terminated at any time, and Huawei does not guarantee the availability of any
54 re-export or import the product mentioned in this manual including the software and technical data therein. Privacy Policy To better understand how
All pictures and illustrations in this guide, including but not limited to the phone color, size, and display content, are for reference only. The act
2 First-class functions Safe The Safe function helps you keep your important files and privacy protected. Enabling the Safe 1. On the home screen, tou
3 Getting started Your phone at a glance HUAWEI Y560-L02&L03&L23&U03&U23: HUAWEI Y560-L01: Charge/Data port Volume key Earpiece
4 Front camera Headset jack Home Speaker Back Camera flash Microphone Rear camera Menu Noise reduction microphone (Only partial areas and ca
5 Unlocking the screen When the screen is off, press the power button to turn it on. Slide your finger towards any direction to unlock the screen. Du
More documents for Smartphones Huawei Y5





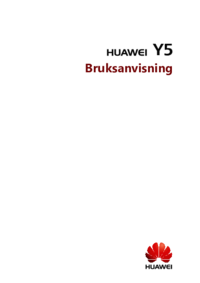


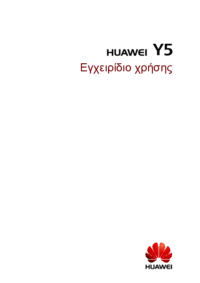




 (71 pages)
(71 pages) (63 pages)
(63 pages)



 (31 pages)
(31 pages)







Comments to this Manuals